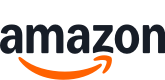TOP 10 Meilleurs Hp Deskjet en France - avril 2025

Prix attractif
- Le choix idéal pour le télétravail, les devoirs à la maison, l'impression photo : impression recto-verso automatique, rapide et de qualité, bac à papier photo, impression sans marge
- Imprimante éligible HP+ : Choisissez HP + lors de la configuration et profitez de 3 mois de forfait Instant Ink inclus. *Pour en bénéficier inscrivez-vous dans les 7 jours suivant l’installation de l’imprimante
- Eligible Instant Ink : Le forfait d’impression qui vous fait économiser sur l’encre; Vos cartouches HP livrées chez vous sans avoir à y penser, avant de tomber à court d’encre; En plus, Instant Ink est modulable et sans engagement
- Pour activer HP+, créez un compte HP, maintenez votre imprimante connectée à Internet et n'utilisez que de l'encre HP authentique pendant toute la durée de vie de l'imprimante
- Facilitez vous la vie avec HP Smart App : Imprimez et numérisez depuis le creux de votre main avec l’application HP Smart. Bénéficiez de fonctions avancées de numérisation, de télécopie mobile et de productivité pendant 24 mois avec HP+
- + 1 an de garantie commerciale HP supplémentaire : Choisissez HP + lors de la configuration et profitez ainsi de 2 ans de garantie commerciale HP
- Faites le choix d'une impression durable : Les imprimantes HP+ utilisent des cartouches fabriquées à partir de plastique recyclé
- Cette imprimante est conçue pour fonctionner avec des cartouches disposant de puces ou de circuits électroniques HP Authentique; Les cartouches utilisant des puces ou des circuits électroniques non HP seront bloquées
HP

Prix attractif
- 588S0B629

Prix attractif
- Le choix idéal pour la famille : Imprimez rapidement les documents du quotidien comme les devoirs, factures, billets etc
- Imprimante éligible HP+ : Choisissez HP + lors de la configuration et profitez de 3 mois de forfait Instant Ink inclus. *Pour en bénéficier inscrivez-vous dans les 7 jours suivant l’installation de l’imprimante
- Eligible Instant Ink : Le forfait d’impression qui vous fait économiser sur l’encre; Vos cartouches HP livrées chez vous sans avoir à y penser, avant de tomber à court d’encre; En plus, Instant Ink est modulable et sans engagement
- Pour activer HP+, créez un compte HP, maintenez votre imprimante connectée à Internet et n'utilisez que de l'encre HP authentique pendant toute la durée de vie de l'imprimante
- Facilitez vous la vie avec HP Smart App : Imprimez et numérisez depuis le creux de votre main avec l’application HP Smart. Bénéficiez de fonctions avancées de numérisation, de télécopie mobile et de productivité pendant 24 mois avec HP+
- + 1 an de garantie commerciale HP supplémentaire : Choisissez HP + lors de la configuration et profitez ainsi de 2 ans de garantie commerciale HP
- Connectivité totale : smartphone, tablette, Wifi, USB, Google Drive, Dropbox
- Faites le choix d'une impression durable : Les imprimantes HP+ utilisent des cartouches fabriquées à partir de plastique recyclé
HP

Prix attractif
- Idéale pour les photos et l'impression de tous les jours : Capacité à imprimer de gros volumes, numérisation et impression à grande vitesse, qualité exceptionnelle
- Impression facile depuis n'importe quel appareil : Imprimez en toute simplicité grâce à un écran tactile, une connexion Wi-Fi double bande, l'application d’impression HP Smart APP
- Netteté et couleurs éclatantes pour vos documents et photos : imprimez des documents et des photos sans bordure qui reflètent fidèlement ce que vous voyez à l'écran
- Personnalisez vos photos avec l'impression recto-verso automatique : cartes d'anniversaire, faire-parts - c'est vous qui choisissez !
- Un design durable et élégant : cette imprimante compacte est fabriquée avec 60% de plastique recyclé
- Eligible Instant Ink : Le forfait d’impression qui vous fait économiser sur l’encre. Vos cartouches HP livrées chez vous sans avoir à y penser, avant de tomber à court d’encre. En plus, Instant Ink est modulable et sans engagement
- Cette imprimante est conçue pour fonctionner avec des cartouches disposant de puces ou de circuits électroniques HP Authentique; Les cartouches utilisant des puces ou des circuits électroniques non HP seront bloquées
HP

Prix attractif
- 60K30B629

Normale
- Le choix idéal pour la famille : Imprimez rapidement les documents du quotidien comme les devoirs, factures, billets etc
- Imprimante éligible HP+ : Choisissez HP + lors de la configuration et profitez de 6 mois de forfait Instant Ink inclus *Pour en bénéficier inscrivez-vous dans les 7 jours suivant l’installation de l’imprimante
- Eligible Instant Ink : Le forfait d’impression qui vous fait économiser sur l’encre; Vos cartouches HP livrées chez vous sans avoir à y penser, avant de tomber à court d’encre; En plus, Instant Ink est modulable et sans engagement
- Pour activer HP +, créez un compte HP, maintenez votre imprimante connectée à Internet et n'utilisez que de l'encre HP authentique pendant toute la durée de vie de l'imprimante
- Facilitez vous la vie avec HP Smart App : Impression mobile simplifiée, suivi de consommation d’encre, numérisation facile, accès privilégié à des jeux, des coloriages, des idées déco sur HP Print & Play
- + 1 an de garantie commerciale HP supplémentaire : Choisissez HP + lors de la configuration et profitez ainsi de 2 ans de garantie commerciale HP
- Connectivité totale : smartphone, tablette, Wifi, USB, Google Drive, Dropbox
- Faites le choix d'une impression durable : Les imprimantes HP+ utilisent des cartouches fabriquées à partir de plastique recyclé
- Cette imprimante est conçue pour fonctionner avec des cartouches disposant de puces ou de circuits électroniques HP Authentique; Les cartouches utilisant des puces ou des circuits électroniques non HP seront bloquées
HP

Prix attractif
- Idéale pour les photos et l'impression de tous les jours : Capacité à imprimer de gros volumes, numérisation et impression à grande vitesse, qualité exceptionnelle
- Impression facile depuis n'importe quel appareil : Imprimez en toute simplicité grâce à un écran tactile, une connexion Wi-Fi double bande, l'application d’impression HP Smart APP et un chargeur automatique de documents
- Netteté et couleurs éclatantes pour vos documents et photos : imprimez des documents et des photos sans bordure qui reflètent fidèlement ce que vous voyez à l'écran
- Personnalisez vos photos avec l'impression recto-verso automatique : cartes d'anniversaire, faire-parts - c'est vous qui choisissez !
- Un design durable et élégant : cette imprimante compacte est fabriquée avec 60% de plastique recyclé
- Eligible Instant Ink : Le forfait d’impression qui vous fait économiser sur l’encre. Vos cartouches HP livrées chez vous sans avoir à y penser, avant de tomber à court d’encre. En plus, Instant Ink est modulable et sans engagement
- Cette imprimante est conçue pour fonctionner avec des cartouches disposant de puces ou de circuits électroniques HP Authentique; Les cartouches utilisant des puces ou des circuits électroniques non HP seront bloquées

Normale
- Le choix idéal pour la famille : Imprimez rapidement les documents du quotidien comme les devoirs, factures, billets etc
- Imprimante éligible HP+ : Choisissez HP + lors de la configuration et profitez de 6 mois de forfait Instant Ink inclus. *Pour en bénéficier inscrivez-vous dans les 7 jours suivant l’installation de l’imprimante
- Instant Ink : Jusqu'à 70% sur le prix de l'encre et 50% sur le prix du toner, forfaits à partir de 0,99€ par mois.
- Pour activer HP +, créez un compte HP, maintenez votre imprimante connectée à Internet et n'utilisez que de l'encre HP authentique pendant toute la durée de vie de l'imprimante
- Facilitez vous la vie avec HP Smart App : Impression mobile simplifiée, suivi de consommation d’encre, numérisation facile, accès privilégié à des jeux, des coloriages, des idées déco sur HP Print & Play
- + 1 an de garantie commerciale HP supplémentaire : Choisissez HP + lors de la configuration et profitez ainsi de 2 ans de garantie commerciale HP
- Connectivité totale : smartphone, tablette, Wifi, USB, Google Drive, Dropbox
- Travaillez les mains libres et l’esprit tranquille : le chargeur automatique de 35 pages vous aide à terminer rapidement vos travaux de numérisation et de copie.
- Faites le choix d'une impression durable : Les imprimantes HP+ utilisent des cartouches fabriquées à partir de plastique recyclé
Hewlett-Packard

Normale
- 1.96338E+11
- 588Q0B
- Utilisations recommandées pour le produit : Usage domestique.
HP

Normale
- Cartouches d'encre modèle HP multifonction Inkjet DESKJET 2810E ALL-IN-ONE
- HP INKJET DESKJET MULTIFONCTION 2810E ALL-IN-ONE de la marque HP
- HP. Les produits de cette marque sont fabriqués avec les meilleurs matériaux de qualité.
* le terme éventuellement utilisé "meilleur" etc. se réfère uniquement à notre opinion personnelle éventuellement subjective.
** «Livraison gratuite» signifie que cela est possible dans les conditions données au moment de la récupération des données auprès du fournisseur concerné, mais ne peut pas être garanti. Il n'est techniquement pas possible de fournir des informations en temps réel. Les frais de port peuvent varier selon certaines circonstances (fournisseur différent, lieu de livraison, etc.). Les frais d'expédition indiqués dans la suite du processus de commande s'appliquent.
Autres informations importantes dont nous vous demandons de prendre connaissance :
Nous pouvons recevoir une commission si vous effectuez un achat via des liens sur notre site. Cela n'affecte pas le placement des produits sur notre site. Notre site fonctionne avec le programme partenaire/affilié d'Amazon EU. Amazon, Amazon Prime, le logo Amazon et le logo Amazon Prime sont des marques déposées d'Amazon, Inc. ou de ses sociétés affiliées.
Veuillez également noter les informations importantes suivantes :
1. Le prix affiché peut avoir augmenté depuis la dernière mise à jour.
2. La vente est effectuée au prix que le vendeur indique pour le produit sur son site Internet au moment de l'achat.
3. Il n'est techniquement pas possible de mettre à jour les prix affichés en temps réel.
Questions fréquemment posées sur Hp Deskjet:
Comment installer mon imprimante HP Deskjet?
Les imprimantes HP Deskjet sont des périphériques de bureau populaires et fonctionnels qui permettent aux utilisateurs d'imprimer facilement des documents professionnels, des photos et autres documents à partir d'un ordinateur. Si vous avez récemment acheté une imprimante HP Deskjet, voici un guide étape par étape pour installer correctement l'appareil sur votre ordinateur.
La première étape consiste à connecter l'imprimante HP Deskjet à votre ordinateur à l'aide d'un câble USB. Assurez-vous que votre ordinateur est allumé et que l'imprimante est également allumée. Branchez l'une des extrémités du câble USB dans le port USB de l'imprimante et l'autre extrémité dans le port USB de votre ordinateur.
Une fois que l'imprimante est connectée à l'ordinateur, il est temps de télécharger les pilotes et les logiciels nécessaires pour l'imprimante HP Deskjet. Vous pouvez le faire en visitant le site Web de HP et en choisissant votre modèle d'imprimante. Sélectionnez votre système d'exploitation et téléchargez les derniers pilotes et logiciels disponibles pour votre imprimante HP Deskjet.
Après avoir téléchargé les pilotes et les logiciels, il est temps de les installer sur votre ordinateur. Cliquez sur le fichier d'installation téléchargé pour démarrer l'installation. Une fois que vous avez accepté les conditions contractuelles de HP, suivez les instructions à l'écran pour installer les pilotes et le logiciel. Si vous avez des difficultés, vous pouvez consulter le manuel d'utilisation de l'imprimante HP Deskjet.
Une fois que vous avez installé les pilotes et les logiciels, vous devez redémarrer votre ordinateur avant de pouvoir utiliser l'imprimante. Après avoir redémarré votre ordinateur, vérifiez si l'imprimante est correctement installée. Ouvrez le menu Démarrer de Windows, cliquez sur "Périphériques et imprimantes" et vérifiez si l'imprimante HP Deskjet est répertoriée comme un périphérique connecté. Si vous voyez l'imprimante HP Deskjet, cela signifie que vous l'avez correctement installée.
Enfin, pour utiliser l'imprimante HP Deskjet, vous devez ajouter l'imprimante à votre liste de périphériques préférés. Pour ce faire, cliquez sur l'imprimante HP Deskjet récemment installée et cliquez sur "Définir comme imprimante par défaut". Maintenant, vous pouvez enfin profiter de l'impression rapide et facile à partir de votre imprimante HP Deskjet.
En somme, installer une imprimante HP Deskjet sur votre ordinateur n'est pas très difficile si vous suivez les étapes ci-dessus. Assurez-vous d'installer correctement les pilotes et les logiciels, de redémarrer votre ordinateur et d'ajouter l'imprimante à votre liste de périphériques préférés pour être prêt à imprimer rapidement et facilement.
Pourquoi mon imprimante HP Deskjet ne peut-elle pas imprimer en noir?
Il peut y avoir plusieurs raisons pour lesquelles votre imprimante HP Deskjet ne peut pas imprimer en noir. La première chose à vérifier est si le cartouche d'encre est vide ou pas. Si la cartouche est vide, remplacez le cartouche par une nouvelle cartouche d'encre. Si la cartouche est pleine, alors il peut y avoir un problème avec la tête d'impression ou le circuit de la cartouche.
Une autre raison pour laquelle votre imprimante ne peut pas imprimer en noir est si la tête d'impression est bouchée ou obstruée. Pour nettoyer la tête d'impression, vous pouvez utiliser l'utilitaire de nettoyage de la tête d'impression de votre imprimante. Si cela ne fonctionne pas, vous pouvez également essayer de démonter la tête d'impression et de la nettoyer manuellement avec de l'eau tiède et un chiffon doux.
Il est possible que le pilote de l'imprimante soit obsolète ou corrompu et que cela empêche l'imprimante d'imprimer en noir. Dans ce cas, la mise à jour du pilote de l'imprimante devrait résoudre le problème. Assurez-vous de télécharger le pilote approprié pour votre modèle d'imprimante à partir du site Web d'HP.
Il est également possible que la configuration de l'imprimante soit incorrecte. Vérifiez les paramètres d'impression dans le pilote d'imprimante pour vous assurer que l'imprimante est configurée pour imprimer en noir et blanc. Si les paramètres sont corrects mais l'imprimante continue à imprimer en couleur, vous pouvez essayer de réinitialiser l'imprimante aux paramètres par défaut.
Enfin, si aucune de ces solutions ne fonctionne, il est possible que votre imprimante ait un défaut matériel. Dans ce cas, vous devrez contacter le service client d'HP pour obtenir de l'aide ou envisager de remplacer l'imprimante. Nous espérons que ces solutions vous aideront à résoudre le problème d'impression en noir avec votre HP Deskjet.
Comment puis-je vérifier l'état de mes cartouches d'encre HP Deskjet?
Il est important de vérifier régulièrement l'état de vos cartouches d'encre pour éviter les pannes d'impression et assurer la qualité de vos documents. Si vous utilisez une imprimante HP Deskjet, vous pouvez facilement vérifier l'état de vos cartouches en suivant ces étapes simples.
Tout d'abord, ouvrez le logiciel HP Printer Assistant sur votre ordinateur et cliquez sur le bouton "Analyser les fournitures" dans la section "Maintenance de l'imprimante". Cette fonctionnalité vous permettra de vérifier l'état de vos cartouches et de recevoir des alertes lorsque leur niveau d'encre est bas.
Vous pouvez également vérifier l'état de vos cartouches directement sur l'imprimante. Appuyez sur le bouton d'alimentation pour allumer l'imprimante, puis appuyez sur le bouton "Copie en couleur" pour accéder au menu des fournitures. Vous verrez une liste de toutes les cartouches installées dans l'imprimante et l'état de leur niveau d'encre.
Si vous avez une imprimante HP Deskjet avec écran tactile, vous pouvez également vérifier l'état de vos cartouches en accédant au menu de l'imprimante. Appuyez sur l'icône "Paramètres", puis sur l'onglet "Niveaux d'encre". Vous verrez alors le niveau d'encre de chaque cartouche et pouvez remplacer celles qui sont vides.
Si vous préférez ne pas utiliser le logiciel HP Printer Assistant ou l'écran tactile de votre imprimante, vous pouvez également vérifier l'état de vos cartouches en utilisant un test d'impression. Imprimez une page de test en utilisant les instructions données dans le manuel d'utilisation de votre imprimante. Si les couleurs ne sont pas correctement représentées sur la page de test, cela indique qu'une ou plusieurs cartouches sont vides ou défectueuses.
Enfin, si vous utilisez une application mobile HP Smart, vous pouvez vérifier l'état de vos cartouches en accédant à l'onglet "Imprimante" et en sélectionnant votre imprimante HP Deskjet. Vous verrez alors le niveau d'encre de chaque cartouche et pouvez en commander de nouvelles directement depuis l'application.
En conclusion, il est important de vérifier l'état de vos cartouches d'encre HP Deskjet régulièrement pour éviter les pannes d'impression et assurer la qualité de vos documents. Vous pouvez utiliser le logiciel HP Printer Assistant, l'écran tactile de votre imprimante, un test d'impression ou l'application mobile HP Smart pour vérifier le niveau d'encre de vos cartouches. Assurez-vous de remplacer les cartouches vides ou défectueuses le plus rapidement possible pour éviter tout dommage à votre imprimante.
Pourquoi mon imprimante HP Deskjet est-elle si bruyante?
L'imprimante HP Deskjet est un choix populaire pour les utilisateurs à domicile et les petites entreprises en raison de son prix abordable et de ses fonctions pratiques. Cependant, il est courant pour les utilisateurs de se plaindre du bruit excessif de leur imprimante lors de l'utilisation. Alors, pourquoi l'imprimante HP Deskjet est-elle si bruyante?
La première raison peut être liée à la qualité de construction. Les imprimantes HP Deskjet sont conçues pour être abordables et durables, ce qui signifie qu'elles peuvent être fabriquées avec des matériaux moins coûteux mais plus bruyants. Les imprimantes Deskjet sont également plus petites et plus légères que d'autres modèles d'imprimantes, ce qui signifie qu'elles peuvent être plus susceptibles de vibrer ou de faire du bruit lorsqu'elles sont en marche.
Une autre raison possible est la vitesse d'impression. Les imprimantes HP Deskjet sont réputées pour leur vitesse d'impression rapide, mais cela peut être au détriment de la qualité et du bruit. Lorsque l'imprimante fonctionne à haute vitesse, elle peut générer des sons de cliquetis et de bourdonnement.
Le type de travail d'impression effectué peut également affecter le niveau de bruit de l'imprimante. Par exemple, si vous imprimez des images en haute résolution ou des photos en couleur, l'imprimante doit travailler plus fort pour produire une sortie de qualité. Cela peut entraîner une augmentation du bruit. D'autre part, si vous imprimez simplement du texte noir et blanc, l'imprimante peut fonctionner plus silencieusement.
Enfin, l'entretien régulier de l'imprimante peut également aider à réduire le bruit. Les imprimantes HP Deskjet nécessitent un nettoyage régulier des têtes d'impression et des rouleaux d'alimentation pour garantir un fonctionnement sans problème. Si ces éléments ne sont pas nettoyés régulièrement, ils peuvent provoquer des problèmes de bourrage de papier et de bruit excessif.
En conclusion, plusieurs raisons peuvent expliquer pourquoi l'imprimante HP Deskjet est si bruyante, notamment la qualité de construction, la vitesse d'impression, le type de travail d'impression effectué et l'entretien. Cependant, il est important de se rappeler que l'imprimante HP Deskjet est un choix économique et pratique pour l'impression à domicile ou de petite entreprise et que certaines concessions peuvent être nécessaires en termes de bruit. Si le bruit est un problème majeur, vous pouvez envisager d'acheter un modèle d'imprimante plus cher et silencieux ou de placer l'imprimante dans une pièce distincte pour réduire les nuisances sonores.
Comment scanner un document avec mon imprimante HP Deskjet?
Si vous cherchez à scanner un document avec votre imprimante HP Deskjet, il existe plusieurs méthodes simples à suivre. Toutefois, avant de commencer le processus de numérisation, assurez-vous que votre imprimante HP Deskjet est connectée à votre ordinateur et que le logiciel de numérisation est installé sur votre ordinateur. Voici les étapes que vous pouvez suivre pour scanner un document avec votre imprimante HP Deskjet.
La première étape consiste à placer le document que vous souhaitez numériser sur la vitre du scanner. Assurez-vous que le document est correctement positionné et aligné sur la vitre pour que la numérisation soit précise. Une fois cela fait, allumez votre imprimante HP Deskjet et ouvrez le logiciel de numérisation installé sur votre ordinateur.
Ensuite, sélectionnez l'option de numérisation dans le logiciel de numérisation. Vous devrez peut-être sélectionner le type de document que vous numérisez, car cela affectera les paramètres de numérisation. Si vous numérisez une photo, vous voudrez peut-être utiliser une résolution plus élevée pour une meilleure qualité d'image. Si vous numérisez un document, vous pouvez utiliser une résolution standard qui permettra une lecture claire de l'impression.
Une fois que vous avez sélectionné les paramètres de numérisation souhaités, cliquez sur le bouton Numériser pour que la numérisation commence. Cela peut prendre plusieurs minutes, selon la taille du document et les paramètres de numérisation que vous avez choisis. Lorsque la numérisation est terminée, vous pouvez enregistrer le document numérisé sur votre ordinateur en utilisant le logiciel de numérisation.
Si vous avez besoin de numériser plusieurs pages de documents, vous pouvez utiliser l'alimentation automatique de documents de votre imprimante HP Deskjet. Dans ce cas, vous devez placer les documents dans l'alimentation automatique de documents et sélectionner l'option de numérisation automatique dans le logiciel de numérisation. Cela numérisera chaque page individuellement et enregistrera chaque document en tant que fichier distinct.
En conclusion, il est très simple de numériser un document avec votre imprimante HP Deskjet. Il suffit de suivre les étapes ci-dessus et vous pouvez numériser rapidement et facilement vos documents. De plus, en utilisant l'alimentation automatique de documents, vous pouvez numériser plusieurs pages sans avoir à les placer manuellement sur la vitre du scanner. Enfin, vous pouvez enregistrer vos documents numérisés sur votre ordinateur ou les envoyer par courrier électronique pour une utilisation ultérieure.
Pourquoi mon imprimante HP Deskjet n'imprime-t-elle pas en couleur?
Il peut y avoir plusieurs raisons pour lesquelles votre imprimante HP Deskjet n'imprime pas en couleur. Certaines des causes les plus courantes sont liées aux paramètres de l'imprimante, aux niveaux d'encre bas, aux cartouches d'imprimante endommagées, au firmware obsolète ou aux têtes d'impression bouchées. Si vous rencontrez des problèmes d'impression en couleur, voici quelques étapes que vous pouvez suivre pour résoudre le problème.
Premièrement, assurez-vous que les paramètres de l'imprimante sont correctement configurés pour l'impression en couleur. Accédez au panneau de configuration de l'imprimante et vérifiez que les paramètres de couleur sont correctement configurés. Si cela ne fonctionne pas, vous pouvez également essayer de réinstaller le pilote de l'imprimante pour assurer une compatibilité et une connectivité appropriées.
Deuxièmement, vérifiez les niveaux d'encre de votre imprimante. Si les niveaux d'encre sont bas, il est possible que votre imprimante HP Deskjet ne puisse pas imprimer en couleur. Remplacez les cartouches d'encre si nécessaire pour garantir une qualité d'impression optimale.
Troisièmement, il est possible que votre cartouche d'imprimante soit endommagée ou défectueuse. Essayez de retirer puis de réinsérer la cartouche d'imprimante pour vérifier si cela résout le problème.
Quatrièmement, mettez à jour le firmware de votre imprimante HP Deskjet pour vous assurer que votre imprimante fonctionne avec la dernière version du logiciel. Les mises à jour du firmware résolvent souvent les bogues et les erreurs courants qui empêchent votre imprimante d'imprimer correctement.
Enfin, si vous continuez d'avoir des problèmes pour imprimer en couleur, il est possible que les têtes d'impression soient bouchées. Les têtes d'impression peuvent souvent se boucher en raison d'une utilisation prolongée ou d'une utilisation irrégulière de l'imprimante. Utilisez les programmes de nettoyage de têtes d'impression de l'imprimante pour résoudre ce problème.
En fin de compte, il est important de résoudre le problème d'impression de votre imprimante HP Deskjet pour vous assurer que vous pouvez imprimer en couleur. En suivant ces étapes simples, vous pouvez résoudre la plupart des problèmes courants qui empêchent votre imprimante d'imprimer en couleur. Si toutefois, vous avez besoin d'une aide supplémentaire pour résoudre votre problème d'impression, contactez le support technique du fabricant pour une assistance supplémentaire.
Comment mettre à jour les pilotes de mon imprimante HP Deskjet?
Lorsque vous utilisez une imprimante HP Deskjet, il est important de mettre à jour les pilotes pour garantir son bon fonctionnement. Il existe plusieurs façons de le faire, et ce guide vous expliquera comment mettre à jour les pilotes de votre imprimante HP Deskjet.
La première étape consiste à vérifier le modèle de votre imprimante. Vous pouvez le trouver sur l'étiquette située à l'arrière de l'appareil. Une fois que vous connaissez le modèle, accédez au site Web officiel de HP et recherchez les pilotes correspondants à votre imprimante. Vous pouvez également utiliser l'application HP Smart pour effectuer cette tâche, ce qui vous permettra de mettre à jour automatiquement les pilotes de votre imprimante.
Une autre méthode consiste à mettre à jour les pilotes via le gestionnaire de périphériques Windows. Pour y accéder, cliquez sur le bouton Démarrer, tapez "Gestionnaire de périphériques" dans la barre de recherche, puis sélectionnez-le dans les résultats. Cliquez sur l'icône de votre imprimante, faites un clic droit et sélectionnez "Mettre à jour le pilote". Vous pouvez choisir de rechercher automatiquement des pilotes en ligne ou de sélectionner un fichier de pilote téléchargé sur votre ordinateur.
Enfin, vous pouvez également mettre à jour les pilotes en utilisant des logiciels tiers tels que Driver Booster, qui recherche automatiquement les pilotes les plus récents pour tous les périphériques de votre ordinateur. Il vous suffit de télécharger et d'installer ce logiciel, puis de le lancer pour mettre à jour les pilotes de votre imprimante HP Deskjet.
En résumé, mettre à jour les pilotes de votre imprimante HP Deskjet est essentiel pour garantir son bon fonctionnement. Vous pouvez le faire en accédant au site de HP, en utilisant l'application HP Smart, en utilisant le gestionnaire de périphériques Windows ou en utilisant un logiciel tiers tel que Driver Booster. Quelle que soit la méthode que vous choisissez, assurez-vous de suivre les instructions avec soin pour éviter tout problème et assurer le fonctionnement optimal de votre imprimante HP Deskjet.
Pourquoi mon imprimante HP Deskjet n'imprime-t-elle pas depuis mon ordinateur portable?
Il peut y avoir plusieurs raisons pour lesquelles votre imprimante HP Deskjet n'imprime pas depuis votre ordinateur portable. Dans cet article, nous explorerons les raisons les plus courantes et les solutions pour y remédier.
Tout d'abord, vérifiez que l'imprimante est correctement connectée à votre ordinateur portable. Assurez-vous que les câbles sont insérés correctement, et assurez-vous que l'imprimante est allumée. Si l'imprimante est connectée par Wi-Fi, assurez-vous que les deux appareils sont connectés au même réseau. Si la connexion est un problème, essayez de déconnecter et de reconnecter les câbles ou de réinitialiser les paramètres Wi-Fi.
Une autre raison courante pour laquelle l'imprimante peut ne pas imprimer depuis votre ordinateur portable est que les pilotes d'imprimante ne sont pas installés correctement. Les pilotes d'imprimante sont essentiels pour que l'ordinateur portable communique avec l'imprimante. Assurez-vous que le pilote de l'imprimante est installé correctement en vérifiant le gestionnaire de périphériques de votre ordinateur portable ou en vérifiant le site Web du fabricant de l'imprimante pour obtenir les derniers pilotes.
Il est également possible que l'imprimante ne soit pas définie comme l'imprimante par défaut sur votre ordinateur portable. Pour vérifier que l'imprimante est définie comme l'imprimante par défaut, accédez aux paramètres d'impression de votre ordinateur portable et sélectionnez l'imprimante HP DeskJet. Si vous avez plusieurs imprimantes connectées, assurez-vous que la bonne est sélectionnée.
Il est également possible que l'imprimante soit hors ligne ou que les travaux d'impression soient en attente. Pour vérifier cela, accédez aux paramètres d'impression et vérifiez si l'imprimante est en ligne. Vous pouvez également annuler tous les travaux d'impression en attente et redémarrer l'imprimante et l'ordinateur portable pour voir si cela résout le problème.
Enfin, il est possible que l'imprimante ait un problème matériel. Si vous avez essayé toutes les solutions énumérées ci-dessus et que l'imprimante ne fonctionne toujours pas, contactez le fabricant de l'imprimante pour obtenir de l'aide. Ils peuvent être en mesure de diagnostiquer et de réparer tout problème matériel qui empêche l'imprimante de fonctionner correctement.
En conclusion, il y a plusieurs raisons pour lesquelles votre imprimante HP DeskJet peut ne pas imprimer depuis votre ordinateur portable. Assurez-vous que l'imprimante est correctement connectée, que les pilotes sont installés correctement, que l'imprimante est sélectionnée comme l'imprimante par défaut et que l'imprimante est en ligne. Si vous avez essayé toutes ces solutions et que l'imprimante ne fonctionne toujours pas, contactez le fabricant pour obtenir de l'aide.
Comment résoudre les problèmes de bourrage de papier avec mon imprimante HP Deskjet?
Lorsque vous gérez une imprimante, l'un des problèmes les plus courants est le bourrage de papier. Ce phénomène peut se produire pour de nombreuses raisons, notamment en raison de l'utilisation d'un papier inapproprié, de l'accumulation de poussière sur les rouleaux d'alimentation, ou encore en raison de la configuration de l'imprimante elle-même.
Pour résoudre les problèmes de bourrage de papier avec votre imprimante HP Deskjet, la première chose à faire est de trouver la source du problème. Tout d'abord, il est important de vérifier que le papier utilisé est de bonne qualité et correspond aux spécifications techniques de l'imprimante. Il doit également être bien aligné pour éviter que les feuilles ne se coincent dans les rouleaux d'alimentation.
Ensuite, il est recommandé de nettoyer régulièrement votre imprimante pour éliminer les accumulations de poussière et de saleté qui peuvent entraver le bon fonctionnement de l'appareil. Vous pouvez utiliser un chiffon sec ou légèrement humide pour essuyer les zones exposées de l'imprimante, en faisant particulièrement attention aux rouleaux d'alimentation et aux portes de sortie.
Si le bourrage de papier se produit malgré tout, l'étape suivante est de suivre les instructions fournies par l'imprimante pour retirer le papier coincé. Pour cela, il est important de ne pas tirer sur le papier coincé, car cela pourrait endommager l'imprimante. Au lieu de cela, suivez les étapes de retrait indiquées par le fabricant pour retirer délicatement le papier sans l'abîmer.
Enfin, pour éviter que le bourrage de papier ne se reproduise, il est recommandé de configurer votre imprimante pour qu'elle utilise le bon type de papier et qu'elle soit correctement alignée. Vous pouvez également envisager de réduire le nombre de feuilles que vous utilisez à la fois pour éviter que la pile de papier ne soit trop épaisse.
En conclusion, résoudre les problèmes de bourrage de papier avec votre imprimante HP Deskjet ne doit pas être une tâche difficile si vous suivez les étapes ci-dessus. En utilisant du papier de qualité, en nettoyant régulièrement l'imprimante et en retirant délicatement le papier coincé, vous pouvez résoudre la plupart des problèmes de bourrage de papier. Enfin, n'oubliez pas de configurer correctement votre imprimante pour éviter que ce problème ne se reproduise.
Pourquoi mon imprimante HP Deskjet imprime-t-elle des pages vierges?
De nos jours, les imprimantes sont devenues des outils indispensables pour tout travail de bureau, d'école ou même pour un usage personnel. Cependant, il peut arriver que votre imprimante HP Deskjet imprime des pages vierges, ce qui pourrait être frustrant. Dans cet article, nous allons vous donner des raisons potentielles et des solutions pour résoudre ce problème.
Un problème de cartouche d'encre vide ou bloquée peut souvent causer l'impression de pages vierges. Dans ce cas, vous devriez vérifier si votre imprimante est équipée d'une cartouche d'encre fonctionnelle et, si oui, si celle-ci est suffisamment remplie. Si la cartouche d'encre est vide ou bloquée, il suffit souvent de la remplacer ou de la nettoyer pour que l'impression fonctionne correctement.
Un autre facteur qui peut causer des pages vierges lors de l'impression est un problème lié au papier. Si votre imprimante est imprimer sur du papier de mauvaise qualité ou si le papier est coincé dans l'imprimante, cela peut également causer l'impression de pages vierges. Dans ce cas, il est important d'utiliser du papier de bonne qualité et de dégager tout papier bloqué dans l'imprimante.
Un pilote d'imprimante obsolète ou incompatible peut également causer des problèmes avec l'impression de votre HP Deskjet. Les pilotes obsolètes peuvent causer des erreurs d'impression et même causer des pages vierges. Dans ce cas, la solution est d'installer les pilotes d'imprimante les plus récents pour garantir que votre imprimante fonctionne correctement.
Un câble USB défectueux peut également causer des pages vierges lors de l'impression. Si votre câble USB est défectueux ou endommagé, cela peut causer des erreurs d'impression et même empêcher votre imprimante HP Deskjet de fonctionner correctement. Dans ce cas, la solution consiste à remplacer le câble USB et à vérifier s'il fonctionne correctement.
Enfin, il est possible que le problème soit lié à une configuration incorrecte de l'imprimante. Si votre imprimante n'est pas correctement configurée pour l'utilisation que vous en faites, cela peut causer des erreurs d'impression et même causer l'impression de pages vierges. Dans ce cas, la solution consiste à reconfigurer votre imprimante en suivant les instructions du manuel d'utilisation.
En conclusion, plusieurs raisons peuvent causer l'impression de pages vierges sur votre HP Deskjet. En vérifiant et en résolvant ces problèmes potentiels, vous pourrez imprimer correctement à nouveau. En prenant soin de votre imprimante et en la maintenant en bon état de fonctionnement, vous pourrez éviter ces problèmes à l'avenir.