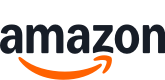TOP 10 Meilleurs Hp Laser Jet Pro en France - avril 2025

Normale
- Le choix idéal pour les professionnels : Capacité à imprimer de gros volumes, chargeur automatique de document, bac de papier supplémentaire, numérisation rapide
- Obtenez des performances d'impression optimales avec des couleurs de haute qualité
- Une sécurité renforcée, des connexions fiables : Protégez vos données avec une sécurité renforcée grâce à la détection des menaces en temps réel et à la validation logicielle
- Enchaînez les documents de plusieurs pages avec l'impression recto-verso automatique
- Boostez votre productivité avec HP Smart App : Imprimez, numérisez et copiez depuis votre smartphone avec l’application HP Smart
- Faites disparaître les étapes des tâches répétitives avec des raccourcis personnalisables, grâce aux Smart Tasks dans l'application HP Smart
- Connectivité totale : HP Smart App, Wifi, Fast Ethernet, AirPrint, 1 port USB 2.0 haut débit, 1 port hôte USB
- Cette imprimante est conçue pour fonctionner uniquement avec des cartouches disposant de puces ou de circuits électroniques HP Authentique et bloquera les cartouches utilisant des puces ou des circuits électroniques non HP
HP

Prix attractif
- Jusqu'à 140€ remboursés en achetant une imprimante laser HP éligible seule ou avec sa ou ses cartouche(s) associée(s) entre le 01/06/2024 et le 31/07/2024 auprès des revendeurs participants à l’offre, voir conditions sur hp.com/fr/offrelaser
- Le choix idéal pour les professionnels : Capacité à imprimer de gros volumes dans un format compact, impression recto-verso automatique
- Vitesse d’impression jusqu'a 33 ppm (A4); Première page sortie en 7 secondes seulement
- Volume de pages mensuel recommandé de 350 à 2 500 pages
- Connectivités multiples : HP Smart App, Wifi, Ethernet, AirPrint, 1 port USB 2; 0 haut débit
- HP Wolf Pro Security : Utilisez votre imprimante en toute sécurité dès sa sortie de l’emballage. Grâce aux paramètres préconfigurés, elle est prête quand vous l’êtes
- Boostez votre productivité avec HP Smart App : Imprimez depuis votre smartphone et faites disparaître les étapes des tâches répétitives avec des raccourcis personnalisables
- Cette imprimante est conçue pour fonctionner avec des cartouches disposant de puces ou de circuits électroniques HP Authentique; Les cartouches utilisant des puces ou des circuits électroniques non HP seront bloquées
HP

Bon marché
- Le choix idéal pour les professionnels : Capacité à imprimer de gros volumes dans un format compact, chargeur automatique de document, impression recto-verso automatique, fax et numérisation rapide
- Avec la technologie Laser HP TerraJet, vos impressions couleurs seront éclatantes avec une performance optimale
- Obtenez des performances d'impression optimales avec des couleurs de haute qualité; Vitesse d’impression jusqu'à 25 ppm en noir et blanc et en couleur (A4); Première page sortie en 9,7 secondes seulement; Ecran couleur tactile de 10,9 cm
- Volume de pages mensuel recommandé de 150 à 2 500 pages
- Connectivités multiples : HP Smart App, Wifi, AirPrint, 1 port réseau Gigabit Ethernet, 1 port USB 2.0 haut débit (appareil), 1 port USB 2.0 haut débit (hôte), 1 port Wi-Fi, 2 ports RJ-11
- Capacité d'entrée standard de 250 feuilles; Capacité de sortie de 100 feuilles
- Une sécurité renforcée, des connexions fiables avec HP Wolf Pro security et pour la protection de vos données confidentielles bénéficiez des consommables TerraJet équipés de puces inviolables
- Boostez votre productivité avec HP Smart App : Imprimez depuis votre smartphone et faites disparaître les étapes des tâches répétitives avec des raccourcis personnalisables
- Dans nos cartouches de toner HP TerraJet nous avons réduit de 28% en moyenne le plastique neuf et de 66% en moyenne le métal; Profitez également de 27% d'économie d'énergie
- Cette imprimante est conçue pour fonctionner avec des cartouches disposant de puces ou de circuits électroniques HP Authentique; Les cartouches utilisant des puces ou des circuits électroniques non HP seront bloquées

Prix attractif
- Le choix idéal pour les professionnels : Capacité à imprimer de gros volumes dans un format compact, impression recto-verso automatique, bac de papier supplémentaire en option
- Avec la technologie Laser HP TerraJet, vos impressions couleurs seront éclatantes avec une performance optimale
- Vitesse d’impression jusqu'a 40 ppm (A4); Première page sortie en 6,3 secondes seulement; Vitesse de scan jusqu'à 29 ppm; Ecran couleur tactile de 6,8 cm
- Volume de pages mensuel recommandé de 750 à 4 000 pages
- Connectivités multiples : HP Smart App, Wifi, Gigabit Ethernet, Bluethooth, AirPrint, 1 port USB 2; 0 haut débit, 1 port hôte USB
- Capacité d'entrée standard de 350 feuilles et maximum 900 feuilles; Capacité de sortie de 150 feuilles
- Une sécurité renforcée, des connexions fiables avec HP Wolf Pro security : Protégez vos données avec une sécurité renforcée grâce à la détection des menaces en temps réel et à la validation logicielle
- Boostez votre productivité avec HP Smart App : Imprimez depuis votre smartphone et faites disparaître les étapes des tâches répétitives avec des raccourcis personnalisables
- Enchaînez les documents de plusieurs pages avec l'impression recto-verso automatique
- Cette imprimante est conçue pour fonctionner avec des cartouches disposant de puces ou de circuits électroniques HP Authentique; Les cartouches utilisant des puces ou des circuits électroniques non HP seront bloquées
HP

Prix attractif
- Le choix idéal pour les professionnels : Capacité à imprimer de gros volumes dans un format compact, chargeur automatique de document, impression recto-verso automatique, bac de papier supplémentaire en option, numérisation rapide
- Avec la technologie Laser HP TerraJet, vos impressions couleurs seront éclatantes avec une performance optimale
- Obtenez des performances d'impression optimales avec des couleurs de haute qualité; Vitesse d’impression jusqu'à 33 ppm en noir et blanc et en couleur (A4); Première page sortie en 9,5 secondes seulement; Ecran couleur tactile de 10,9 cm
- Volume de pages mensuel recommandé de 750 à 4 000 pages
- Connectivités multiples : HP Smart App, Wifi, Gigabit Ethernet, Bluethooth, AirPrint, 1 port USB 2; 0 haut débit, 1 port hôte USB
- Capacité d'entrée standard de 350 feuilles et maximum 900 feuilles; Capacité de sortie de 150 feuilles
- Une sécurité renforcée, des connexions fiables avec HP Wolf Pro security et pour la protection de vos données confidentielles bénéficiez des consommables TerraJet équipés de puces inviolables
- Boostez votre productivité avec HP Smart App : Imprimez depuis votre smartphone et faites disparaître les étapes des tâches répétitives avec des raccourcis personnalisables
- Dans nos cartouches de toner HP TerraJet nous avons réduit de 28% en moyenne le plastique neuf et de 66% en moyenne le métal; Profitez également de 27% d'économie d'énergie
- Cette imprimante est conçue pour fonctionner avec des cartouches disposant de puces ou de circuits électroniques HP Authentique; Les cartouches utilisant des puces ou des circuits électroniques non HP seront bloquées
HP INC.

Normale
- Le choix idéal pour les professionnels : Capacité à imprimer de gros volumes dans un format compact, chargeur automatique de document, impression recto-verso automatique, bac de papier supplémentaire en option, numérisation rapide
- Avec la technologie Laser HP TerraJet, vos impressions couleurs seront éclatantes avec une performance optimale
- Obtenez des performances d'impression optimales avec des couleurs de haute qualité; Vitesse d’impression jusqu'à 33 ppm en noir et blanc et en couleur (A4); Première page sortie en 9,5 secondes seulement; Ecran couleur tactile de 10,9 cm
- Volume de pages mensuel recommandé de 750 à 4 000 pages
- Connectivités multiples : HP Smart App, Wifi, Gigabit Ethernet, AirPrint, 1 port USB 2; 0 haut débit, 1 port hôte USB
- Capacité d'entrée standard de 350 feuilles et maximum 900 feuilles; Capacité de sortie de 150 feuilles
- Une sécurité renforcée, des connexions fiables avec HP Wolf Pro security et pour la protection de vos données confidentielles bénéficiez des consommables TerraJet équipés de puces inviolables
- Boostez votre productivité avec HP Smart App : Imprimez depuis votre smartphone et faites disparaître les étapes des tâches répétitives avec des raccourcis personnalisables
- Dans nos cartouches de toner HP TerraJet nous avons réduit de 28% en moyenne le plastique neuf et de 66% en moyenne le métal; Profitez également de 27% d'économie d'énergie
- Cette imprimante est conçue pour fonctionner avec des cartouches disposant de puces ou de circuits électroniques HP Authentique; Les cartouches utilisant des puces ou des circuits électroniques non HP seront bloquées

Prix attractif
- Jusqu'à 140€ remboursés en achetant une imprimante laser HP éligible seule ou avec sa ou ses cartouche(s) associée(s) entre le 01/06/2024 et le 31/07/2024 auprès des revendeurs participants à l’offre, voir conditions sur hp.com/fr/offrelaser
- Le choix idéal pour les professionnels : Capacité à imprimer de gros volumes dans un format compact, impression recto-verso automatique, numérisation rapide, chargeur automatique de documents
- Vitesse d’impression jusqu'a 33 ppm (A4); Première page sortie en 7 secondes seulement
- Volume de pages mensuel recommandé de 350 à 2 500 pages
- Connectivités multiples : HP Smart App, Wifi, Ethernet, Bluetooth, AirPrint, 1 port USB 2; 0 haut débit
- HP Wolf Pro Security : Utilisez votre imprimante en toute sécurité dès sa sortie de l’emballage. Grâce aux paramètres préconfigurés, elle est prête quand vous l’êtes
- Boostez votre productivité avec HP Smart App : Imprimez depuis votre smartphone et faites disparaître les étapes des tâches répétitives avec des raccourcis personnalisables
- Cette imprimante est conçue pour fonctionner avec des cartouches disposant de puces ou de circuits électroniques HP Authentique; Les cartouches utilisant des puces ou des circuits électroniques non HP seront bloquées
HP

Prix attractif
- Le choix idéal pour les professionnels : Capacité à imprimer de gros volumes dans un format compact, impression recto-verso automatique, bac de papier supplémentaire en option
- Avec la technologie Laser HP TerraJet, vos impressions couleurs seront éclatantes avec une performance optimale
- Vitesse d’impression jusqu'a 40 ppm (A4); Première page sortie en 6,3 secondes seulement
- Volume de pages mensuel recommandé de 750 à 4 000 pages
- Connectivités multiples : HP Smart App, Wifi, Gigabit Ethernet, Bluethooth, AirPrint, 1 port USB 2; 0 haut débit, 1 port hôte USB
- Capacité d'entrée standard de 350 feuilles et maximum 900 feuilles; Capacité de sortie de 150 feuilles
- Une sécurité renforcée, des connexions fiables avec HP Wolf Pro security : Protégez vos données avec une sécurité renforcée grâce à la détection des menaces en temps réel et à la validation logicielle
- Boostez votre productivité avec HP Smart App : Imprimez depuis votre smartphone et faites disparaître les étapes des tâches répétitives avec des raccourcis personnalisables
- Enchaînez les documents de plusieurs pages avec l'impression recto-verso automatique
- Cette imprimante est conçue pour fonctionner avec des cartouches disposant de puces ou de circuits électroniques HP Authentique; Les cartouches utilisant des puces ou des circuits électroniques non HP seront bloquées

Normale
- Le choix idéal pour les professionnels : Capacité à imprimer de gros volumes dans un format compact, chargeur automatique de document, impression recto-verso automatique, bac de papier supplémentaire en option, numérisation rapide
- Avec la technologie Laser HP TerraJet, vos impressions couleurs seront éclatantes avec une performance optimale
- Vitesse d’impression jusqu'a 40 ppm (A4); Première page sortie en 6,3 secondes seulement; Vitesse de scan jusqu'à 29 ppm; Ecran couleur tactile de 6,8 cm
- Volume de pages mensuel recommandé de 750 à 4 000 pages
- Connectivités multiples : HP Smart App, Wifi, Gigabit Ethernet, Bluethooth, AirPrint, 1 port USB 2; 0 haut débit, 1 port hôte USB
- Capacité d'entrée standard de 350 feuilles et maximum 900 feuilles; Capacité de sortie de 150 feuilles
- Une sécurité renforcée, des connexions fiables avec HP Wolf Pro security : Protégez vos données avec une sécurité renforcée grâce à la détection des menaces en temps réel et à la validation logicielle
- Boostez votre productivité avec HP Smart App : Imprimez depuis votre smartphone et faites disparaître les étapes des tâches répétitives avec des raccourcis personnalisables
- Enchaînez les documents de plusieurs pages avec l'impression recto-verso automatique
- Cette imprimante est conçue pour fonctionner avec des cartouches disposant de puces ou de circuits électroniques HP Authentique; Les cartouches utilisant des puces ou des circuits électroniques non HP seront bloquées
* le terme éventuellement utilisé "meilleur" etc. se réfère uniquement à notre opinion personnelle éventuellement subjective.
** «Livraison gratuite» signifie que cela est possible dans les conditions données au moment de la récupération des données auprès du fournisseur concerné, mais ne peut pas être garanti. Il n'est techniquement pas possible de fournir des informations en temps réel. Les frais de port peuvent varier selon certaines circonstances (fournisseur différent, lieu de livraison, etc.). Les frais d'expédition indiqués dans la suite du processus de commande s'appliquent.
Autres informations importantes dont nous vous demandons de prendre connaissance :
Nous pouvons recevoir une commission si vous effectuez un achat via des liens sur notre site. Cela n'affecte pas le placement des produits sur notre site. Notre site fonctionne avec le programme partenaire/affilié d'Amazon EU. Amazon, Amazon Prime, le logo Amazon et le logo Amazon Prime sont des marques déposées d'Amazon, Inc. ou de ses sociétés affiliées.
Veuillez également noter les informations importantes suivantes :
1. Le prix affiché peut avoir augmenté depuis la dernière mise à jour.
2. La vente est effectuée au prix que le vendeur indique pour le produit sur son site Internet au moment de l'achat.
3. Il n'est techniquement pas possible de mettre à jour les prix affichés en temps réel.
Questions fréquemment posées sur Hp Laser Jet Pro:
Comment installer le HP LaserJet Pro sur mon ordinateur?
Le HP LaserJet Pro est un imprimante de bureau très populaire qui offre des capacités d'impression high-tech pour les utilisateurs. Si vous avez acheté une de ces imprimantes pour votre maison ou pour votre lieu de travail, vous voudrez certainement savoir comment l'installer sur votre ordinateur. Heureusement, ce processus est très facile à accomplir et ne prend que quelques étapes simples.
La première chose que vous devez faire est de télécharger et d'installer les pilotes pour l'imprimante. Vous pouvez trouver les derniers pilotes pour le HP LaserJet Pro sur le site Web du fabricant. Assurez-vous de télécharger la version correcte pour votre système d'exploitation, que ce soit Windows, Mac ou Linux.
Une fois que vous avez téléchargé les pilotes, double-cliquez sur le fichier pour lancer l'installation. Suivez simplement les instructions à l'écran pour installer les pilotes sur votre ordinateur. Assurez-vous de terminer toutes les étapes de l'installation, y compris la configuration initiale.
Après avoir installé les pilotes, vous devez connecter l'imprimante à votre ordinateur. Si vous utilisez une connexion sans fil, assurez-vous que votre ordinateur est connecté au même réseau Wi-Fi que votre imprimante. Si vous utilisez une connexion filaire, branchez simplement le câble USB fourni avec l'imprimante à votre ordinateur.
Une fois que l'imprimante est connectée à votre ordinateur, vous pouvez commencer à l'utiliser. Assurez-vous que l'imprimante est allumée et que du papier est chargé dans le bac d'alimentation. Ouvrez le document que vous souhaitez imprimer et sélectionnez "Imprimer" à partir du menu Fichier.
Dans la boîte de dialogue d'impression, sélectionnez l'imprimante HP LaserJet Pro dans la liste déroulante des imprimantes disponibles. Vous pouvez également sélectionner les options d'impression, telles que les couleurs, l'orientation et les marges.
Enfin, cliquez sur le bouton "Imprimer" pour lancer l'impression. Votre document sera envoyé à l'imprimante et imprimé en quelques instants. Avec ces quelques étapes simples, vous pourrez commencer à profiter des capacités d'impression de qualité supérieure offertes par le HP LaserJet Pro.
Comment configurer l'impression recto verso sur le HP LaserJet Pro?
Le HP LaserJet Pro est un excellent choix pour les entreprises qui souhaitent une qualité d'impression élevée et une fonctionnalité de recto verso automatique. Si vous travaillez avec ce modèle d'imprimante, vous avez de la chance, car la configuration de l'impression recto verso est très simple.
Pour configurer l'impression recto verso sur le HP LaserJet Pro, il vous suffit de suivre ces étapes simples. Tout d'abord, ouvrez le document que vous souhaitez imprimer et cliquez sur "Imprimer". Ensuite, cliquez sur "Propriétés" pour accéder aux paramètres de votre imprimante.
Dans la boîte de dialogue Propriétés de l'imprimante, recherchez l'option "Impression recto verso automatique". En général, cette option se trouve dans l'onglet "Disposition" ou "Sortie". Cochez la case à côté de cette option pour activer l'impression recto verso. Si vous souhaitez imprimer sur la première face uniquement, désactivez simplement cette option.
En outre, vous pouvez également activer l'impression recto verso manuelle. Dans ce cas, imprimez la première face, puis retournez le papier et insérez-le à nouveau dans l'imprimante pour imprimer sur la deuxième face. Cette méthode est plus économique que l'impression recto verso automatique et permet également une plus grande flexibilité en termes de nombre de feuilles imprimées.
Enfin, si vous avez des problèmes pour configurer l'impression recto verso sur votre HP LaserJet Pro, consultez le manuel de l'utilisateur ou contactez le support technique HP. Leur équipe expérimentée est prête à vous aider à résoudre tout problème que vous pourriez rencontrer lors de la configuration de votre imprimante.
En conclusion, la configuration de l'impression recto verso sur le HP LaserJet Pro est un processus simple et facile que tout le monde peut effectuer. Que vous optiez pour l'impression recto verso automatique ou manuelle, cette fonctionnalité vous fera économiser du papier, de l'encre et de l'argent, tout en améliorant la qualité de vos impressions. N'hésitez pas à essayer cette fonctionnalité si vous ne l'avez pas encore mise en place.
Quel type de papier dois-je utiliser avec le HP LaserJet Pro?
Si vous possédez un HP LaserJet Pro, il est important de savoir quel type de papier convient le mieux à votre imprimante. Utiliser le papier approprié peut non seulement améliorer la qualité d'impression, mais également prolonger la durée de vie de votre imprimante.
Le HP LaserJet Pro est une imprimante laser conçue pour imprimer des documents professionnels de haute qualité. Pour cette raison, il est recommandé d'utiliser un papier de haute qualité pour les impressions.
Pour les impressions courantes, vous pouvez utiliser du papier ordinaire de 80 à 90 grammes par mètre carré. Cependant, si vous souhaitez une meilleure qualité d'impression, il est conseillé d'utiliser du papier plus épais, d'une épaisseur allant jusqu'à 120 grammes par mètre carré.
Il est important de noter que le papier utilisé doit être compatible avec les spécifications de l'imprimante. Le papier trop fin ou trop épais peut causer des problèmes d'impression tels que des bourrages de papier et une mauvaise qualité d'impression.
Si vous cherchez à imprimer des photos ou des images de haute qualité, vous pouvez utiliser du papier glacé spécialement conçu pour l'impression d'images. Ce papier a une texture lisse et brillante qui donne des couleurs éclatantes et une netteté d'image.
Enfin, si vous cherchez à protéger vos documents contre l'eau et les taches, vous pouvez utiliser du papier couché résistant à l'eau. Ce type de papier est recouvert d'une couche spéciale qui empêche l'eau et les liquides de pénétrer dans le papier, ce qui est particulièrement utile pour les impressions en extérieur.
En résumé, pour optimiser votre expérience d'impression avec votre HP LaserJet Pro, utilisez un papier de haute qualité compatible avec les spécifications de l'imprimante. Si vous cherchez une qualité d'impression supérieure, utilisez du papier plus épais et du papier glacé pour les images. Pour protéger vos documents, utilisez du papier couché résistant à l'eau. En suivant ces conseils simples, vous pouvez maintenir la qualité de vos impressions et prolonger la durée de vie de votre imprimante.
Comment scanner un document avec le HP LaserJet Pro?
Le HP LaserJet Pro est un excellent choix pour numériser des documents. Vous pouvez le faire directement à partir de l'imprimante ou à partir de l'ordinateur. Toutefois, il est important de savoir comment scanner un document avec cet appareil.
La première étape consiste à allumer l'imprimante et à placer le document dans le chargeur de documents ou sur la vitre d'exposition. Vous pouvez ensuite appuyer sur le bouton de numérisation sur l'imprimante ou ouvrir le logiciel sur l'ordinateur pour lancer le processus.
Si vous utilisez l'imprimante, l'écran affichera diverses options de numérisation telles que PDF ou JPEG. Vous devrez sélectionner l'option souhaitée avant de cliquer sur le bouton de numérisation. Si vous utilisez l'ordinateur, vous devrez ouvrir le logiciel de numérisation et sélectionner le HP LaserJet Pro comme périphérique de numérisation.
Une fois le processus de numérisation terminé, vous pouvez sauvegarder le document sur l'ordinateur ou l'envoyer directement par e-mail. Si vous utilisez l'ordinateur, vous pouvez également modifier le document dans des programmes tels que Microsoft Word ou Adobe Acrobat.
En bref, scanner un document avec le HP LaserJet Pro est un processus simple et rapide. En suivant ces étapes, vous pourrez facilement numériser tous vos documents importants en un rien de temps. N'hésitez pas à parcourir le manuel d'utilisation de votre HP LaserJet Pro pour découvrir d'autres fonctionnalités utiles.
Comment résoudre les problèmes de bourrage de papier sur le HP LaserJet Pro?
Le bourrage de papier est l'un des problèmes les plus courants rencontrés par les utilisateurs d'imprimantes, y compris ceux de la gamme LaserJet Pro de HP. Si vous êtes confronté à ce problème, il y a plusieurs solutions que vous pouvez essayer avant de contacter un professionnel pour réparer votre imprimante.
Tout d'abord, il est important de bien charger le papier dans le bac d'alimentation. Vérifiez que le papier est bien aligné et qu'il n'y a pas de plis ou de bosses. Évitez de surcharger le bac avec une grande quantité de papier, car cela peut entraîner des bourrages de papier. En outre, veillez à utiliser le bon type de papier recommandé par le fabricant de votre imprimante.
Si le bourrage de papier est survenu, la première chose à faire est d'éteindre l'imprimante et de retirer délicatement le papier bloqué. Évitez de tirer ou de déchirer le papier, car cela peut endommager l'imprimante. Contrôlez également le parcours du papier pour voir s'il y a des morceaux de papier déchirés ou des objets étrangers qui peuvent causer des blocages.
Une fois que vous avez retiré le papier, vérifiez si le chemin de papier se trouve dans un endroit où il est visible. Si oui, nettoyez-le avec un chiffon doux et sec pour enlever les résidus de papier ou de poussière. Si le papier a été bloqué dans la zone du fuselage, il est conseillé d'appeler le service après-vente de HP pour éviter tout dommage supplémentaire à votre imprimante.
Enfin, il est important de maintenir l'imprimante en bon état en effectuant périodiquement une maintenance de base. Utilisez un chiffon doux pour nettoyer l'extérieur et vérifiez que le parcours du papier soit exempt de saleté ou de poussière. Assurez-vous que les rouleaux d'alimentation ne soient pas endommagés et remplacez-les si nécessaire.
En somme, les bourrages de papier sont un problème courant avec les imprimantes HP LaserJet Pro, mais ils peuvent être résolus facilement en suivant ces différents conseils. La maintenance régulière et une manipulation prudente du papier aideront à prévenir les bourrages de papier à l'avenir. N'oubliez pas que si le problème persiste, il est conseillé de contacter un professionnel pour éviter tout dommage supplémentaire à votre imprimante.
Comment imprimer sans fil depuis mon téléphone sur le HP LaserJet Pro?
L'impression sans fil est l'une des meilleures fonctionnalités offertes par les imprimantes modernes. Avec un HP LaserJet Pro, vous pouvez imprimer depuis un téléphone portable sans avoir à connecter physiquement le dispositif.
La première étape consiste à s'assurer que votre HP LaserJet Pro est connecté à un réseau Wi-Fi. Une fois que vous êtes connecté, vous pouvez télécharger l'application HP Smart, qui est disponible pour Android et iOS. L'application HP Smart vous permet de connecter votre téléphone portable à votre imprimante en quelques clics, et vous permettra d'imprimer facilement et sans tracas.
Lorsque vous ouvrez l'application HP Smart et que vous êtes connecté à votre HP LaserJet Pro, vous pouvez sélectionner les fichiers que vous voulez imprimer. Vous pouvez également sélectionner le nombre de copies que vous voulez et la taille de la page. Une fois que vous avez sélectionné tous les paramètres appropriés, vous pouvez appuyer sur le bouton imprimer pour lancer le processus d'impression.
Une autre bonne chose à propos de l'application HP Smart est que vous pouvez voir l'état de votre imprimante, et l'application vous avertira si quelque chose ne va pas. Par exemple, si vous êtes à court d'encre, l'application vous indiquera d'acheter une nouvelle cartouche. L'application vous permettra également de numériser des documents directement à partir de votre téléphone portable.
Enfin, l'application HP Smart vous permet de numériser directement des documents depuis votre téléphone portable. Vous pouvez numériser des fichiers et ajouter des annotations avant de les envoyeren PDF par exemple. Cette fonctionnalité est très utile si vous devez envoyer des documents directement depuis votre téléphone portable.
En fin de compte, imprimer sans fil depuis un HP LaserJet Pro est très facile et peu coûteux. Tout ce dont vous avez besoin est d'un téléphone portable et de l'application HP Smart, et vous pouvez imprimer des fichiers depuis n'importe où en quelques clics. Les avantages de l'impression sans fil sont inestimables si vous devez souvent imprimer des fichiers à partir de votre téléphone portable.
Comment remplacer la cartouche toner sur le HP LaserJet Pro?
Le HP LaserJet Pro est une imprimante de bureau très populaire. Elle est utilisée pour les petits et moyens volumes d'impression. Si vous êtes l'utilisateur de cette imprimante, vous devez connaître la procédure pour remplacer la cartouche toner. Dans cet article, nous allons décrire les étapes à suivre pour réussir le remplacement de la cartouche toner.
La première étape consiste à vérifier que l'imprimante est éteinte. Vous devez également débrancher le cordon d'alimentation de l'imprimante si elle est branchée. Ouvrez le capot supérieur de l'imprimante pour accéder à la cartouche. Faites attention à ne pas toucher la cartouche avec vos mains ou avec des objets pointus pour éviter de l'endommager.
Ensuite, retirez délicatement la cartouche toner en la tirant lentement vers vous. Il est recommandé de la tenir par les côtés pour la retirer facilement. Une fois que vous avez retiré la cartouche toner usagée, vous devez la mettre de côté pour l'élimination. Prenez la nouvelle cartouche toner et enlevez la bande de protection. Vous pouvez alors insérer la nouvelle cartouche en la poussant jusqu'à ce qu'elle s'enclenche en place.
Une fois que la nouvelle cartouche toner est installée, fermez le capot supérieur de l'imprimante. Par la suite, vous devez brancher le cordon d'alimentation et allumer l'imprimante. Attendez que l'imprimante détecte la nouvelle cartouche toner. Si vous voyez une erreur ou un avertissement de l'imprimante, vérifiez que la nouvelle cartouche est bien installée. Assurez-vous également que la bande de protection a été retirée.
Il est important de noter que la durée de vie de la cartouche toner dépend de la quantité d'impressions que vous produisez. Si vous utilisez votre imprimante régulièrement, vous devrez remplacer la cartouche plus souvent. En général, lorsque la qualité d'impression commence à diminuer ou que vous voyez des taches sur les impressions, c'est un signe qu'il est temps de remplacer la cartouche toner.
En conclusion, remplacer la cartouche toner sur le HP LaserJet Pro est facile à faire lorsque vous suivez les étapes appropriées. Il est recommandé de changer la cartouche dès que la qualité d'impression commence à diminuer. Assurez-vous de suivre les instructions ci-dessus pour garantir un remplacement réussi de la cartouche toner.
Comment imprimer une page de test sur le HP LaserJet Pro?
Vous avez récemment acheté le modèle HP LaserJet Pro et vous souhaitez vous assurer que tout fonctionne correctement? Imprimer une page de test peut vous aider à résoudre certains problèmes d'impression que vous pourriez rencontrer en cours d'utilisation. Dans cet article, nous vous indiquerons comment imprimer une page de test sur votre HP LaserJet Pro.
La première étape consiste à vous assurer que votre imprimante est connectée et prête à être utilisée. Allumez l'imprimante et assurez-vous qu'elle est connectée à votre ordinateur via un câble USB ou via le réseau Wi-Fi. Si l'imprimante est prête, vous devriez voir une lumière verte clignotante sur le panneau de contrôle.
Maintenant que votre imprimante est prête, vous pouvez imprimer la page de test. À partir de votre ordinateur, ouvrez le menu "Imprimer" en cliquant sur le bouton "Imprimer" dans le programme que vous souhaitez imprimer. Dans le menu déroulant, choisissez l'option "Propriétés de l'imprimante" pour accéder aux paramètres de votre imprimante.
Dans la boîte de dialogue qui s'affiche, cliquez sur l'onglet "Outils" et recherchez l'option "Page de test". Cliquez sur le bouton "Imprimer la page de test" et attendez que l'imprimante termine le processus d'impression. Si l'imprimante ne commence pas à imprimer la page de test, vous devrez peut-être redémarrer l'imprimante ou vérifier les connexions pour voir si quelque chose ne fonctionne pas correctement.
Une fois que la page de test est imprimée, examinez les résultats pour voir si tout fonctionne correctement. La page de test devrait afficher des barres de couleurs, un texte clair et net, et aucune erreur de papier ou de taches d'encre. Si vous remarquez des problèmes, vous pouvez utiliser la page de test pour diagnostiquer le problème et déterminer s'il est lié à l'imprimante elle-même ou à votre ordinateur.
En conclusion, imprimer une page de test sur votre HP LaserJet Pro est un moyen facile de vérifier le bon fonctionnement de votre imprimante et de trouver des problèmes d'impression. En suivant les étapes simples décrites ci-dessus, vous pouvez imprimer une page de test et diagnostiquer rapidement les problèmes éventuels. Nous espérons que cet article vous a été utile et que vous êtes maintenant en mesure d'imprimer une page de test sur votre HP LaserJet Pro.
Comment ajouter le HP LaserJet Pro à mon réseau local?
L'ajout d'une imprimante professionnelle LaserJet Pro à votre réseau local peut sembler intimidant, mais c'est en fait beaucoup plus simple que vous ne le pensez. En suivant quelques étapes de base, vous pouvez facilement connecter votre imprimante LaserJet Pro à votre réseau et l'utiliser pour imprimer vos documents professionnels en un rien de temps. Dans cet article, nous allons couvrir les étapes pour ajouter une imprimante HP LaserJet Pro à votre réseau local.
La première étape consiste à connecter votre imprimante LaserJet Pro à votre réseau local. Pour ce faire, vous devrez connecter votre imprimante à votre réseau Wi-Fi. Pour ce faire, vous pouvez utiliser l'assistant de configuration WiFi intégré, qui peut être utilisé avec toutes les imprimantes HP modernes. Lorsque vous êtes connecté à votre réseau Wi-Fi, vous pouvez commencer à ajouter votre imprimante LaserJet Pro à votre réseau local.
La deuxième étape consiste à installer le logiciel de l'imprimante HP sur votre ordinateur. Vous pouvez le télécharger à partir du site Web de HP ou à partir du CD fourni avec l'imprimante. Le logiciel d'installation de l'imprimante vous guidera à travers le processus d'installation et vous demandera dans quelle mesure vous souhaitez personnaliser les paramètres d'impression.
La troisième étape consiste à configurer les paramètres d'impression de votre imprimante LaserJet Pro. Vous pouvez personnaliser les réglages en fonction de vos besoins, tels que le nombre de copies, le papier et l'orientation de l'impression. Vous pouvez également créer un profil d'impression personnalisé pour automatiser les tâches fréquentes. Une fois que vous avez configuré les paramètres d'impression, vous êtes prêt à commencer à imprimer depuis votre ordinateur.
La quatrième étape consiste à vérifier que votre imprimante LaserJet Pro fonctionne correctement. Vous pouvez le faire en imprimant une page de test à partir du logiciel de l'imprimante ou directement à partir de l'imprimante elle-même. Si vous avez des problèmes d'impression, il peut être utile de redémarrer votre imprimante et votre ordinateur, de réinstaller le logiciel d'imprimante et de vérifier les paramètres d'impression.
Enfin, vous êtes prêt à commencer à utiliser votre imprimante LaserJet Pro pour imprimer tous vos documents professionnels. Avec son impression rapide, sa qualité professionnelle et sa connectivité réseau facile, l'imprimante LaserJet Pro est la solution idéale pour tous vos besoins d'impression professionnelle. Que vous soyez à la maison ou au bureau, votre imprimante LaserJet Pro est là pour vous aider à accomplir toutes les tâches d'impression nécessaires.
Comment améliorer la qualité d'impression sur le HP LaserJet Pro?
Le HP LaserJet Pro est une imprimante laser de qualité professionnelle qui peut produire des documents clairs et nets. Toutefois, pour obtenir une qualité de sortie optimale, il est important de prendre en compte certains facteurs. Dans cet article, nous allons explorer les étapes que vous pouvez suivre pour améliorer la qualité d'impression de votre HP LaserJet Pro.
1. Choisir le type de papier adapté
La qualité de l'impression dépend en grande partie du type de papier utilisé. Les papiers de haute qualité ont une meilleure finition qui permet de rehausser la qualité des impressions. Il est recommandé d'utiliser du papier de qualité supérieure, comme le papier photo brillant ou le papier couché. Si vous utilisez du papier ordinaire, évitez de l'utiliser sur un papier fin pour éviter que l'encre ne soit absorbée.
2. Sélectionner le mode de qualité d'impression
Le choix du mode de qualité d'impression est un facteur essentiel pour améliorer la qualité d'impression sur votre HP LaserJet Pro. Vous pouvez sélectionner l'option de qualité élevée pour obtenir des images plus nettes et des textes plus précis. Lorsque vous utilisez cette option, le taux de résolution de l'imprimante est augmenté, ce qui permet de produire des impressions de meilleure qualité.
3. Vérifier la cartouche d'encre
La qualité de l'impression sur votre HP LaserJet Pro dépend également de la cartouche d'encre que vous utilisez. Il est important de vérifier régulièrement l'état de la cartouche d'encre pour vous assurer qu'elle n'est pas usée ou endommagée. Si vous constatez des problèmes de qualité d'impression, il est probable que vous ayez besoin de remplacer la cartouche d'encre.
4. Nettoyer l'unité de fusion
L'unité de fusion est responsable de la qualité de l'impression sur votre HP LaserJet Pro. Si elle est sale ou endommagée, elle peut affecter négativement la qualité de l'impression. Il est donc important de nettoyer régulièrement l'unité de fusion en utilisant des solutions de nettoyage adéquates pour éviter les taches d'encre ou de toner.
5. Faire des ajustements manuels
Il est possible de procéder à des ajustements manuels pour améliorer la qualité de l'impression sur votre HP LaserJet Pro. Par exemple, vous pouvez ajuster la densité d'impression ou le contraste pour obtenir une sortie plus précise. Vous pouvez également ajuster les paramètres de saturation pour augmenter ou diminuer la quantité de couleur dans les images.
6. Mettre à jour le pilote d'impression
L'installation d'un pilote d'impression à jour peut contribuer à améliorer la qualité de l'impression sur votre HP LaserJet Pro. Les fabricants de matériel publient régulièrement des mises à jour pour améliorer les performances de leurs produits. La mise à jour du pilote d'impression assure que toutes les dernières fonctionnalités et optimisations sont disponibles sur votre périphérique.
En conclusion, en suivant les étapes mentionnées ci-dessus, vous pouvez améliorer la qualité d'impression sur votre HP LaserJet Pro. Il est important de prendre soin de votre imprimante en effectuant des nettoyages réguliers et en utilisant le type de papier adapté. Soyez également attentif à l'état de la cartouche d'encre et n'hésitez pas à la remplacer si nécessaire. Enfin, faites des ajustements manuels lorsque cela est nécessaire et assurez-vous que vous utilisez une version de pilote d'impression à jour pour profiter de toutes les fonctionnalités de votre imprimante.