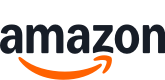TOP 10 Meilleurs Ipad en France - avril 2025
Apple

Bon marché
- POURQUOI L’IPAD PRO — L’iPad Pro offre l’expérience iPad ultime dans un design incroyablement fin et léger. Avec l’extraordinaire écran Ultra Retina XDR, les performances hors normes de la puce M4, une connectivité sans fil ultra-rapide* et la compatibilité avec l’Apple Pencil Pro*. Sans oublier les puissantes fonctionnalités de productivité d’iPadOS.
- ÉCRAN ULTRA RETINA XDR 13 POUCES — L’écran Ultra Retina XDR offre une luminosité et un contraste extrêmes ainsi qu’une exceptionnelle précision de la couleur et il intègre des technologies avancées comme ProMotion, une large gamme de couleurs P3 et True Tone*. En plus, une option de verre d’écran nano-texturé est disponible pour les configurations 1 To et 2 To.
- PERFORMANCES ET STOCKAGE – Le CPU jusqu’à 10 cœurs de la puce M4 livre une puissance exceptionnelle et son GPU 10 cœurs, des performances graphiques fulgurantes. Et avec une autonomie d’une journée, le potentiel de l’iPad Pro ne connaît aucune limite*. Profitez d’un stockage pouvant atteindre 2 To pour conserver tout ce que vous voulez : apps ou fichiers volumineux comme des vidéos 4K*.
- IPADOS + APPS – iPadOS fait de l’iPad un outil plus productif, polyvalent et intuitif. Avec iPadOS, exécutez plusieurs apps à la fois, utilisez l’Apple Pencil pour écrire dans n’importe quelle zone de texte avec Griffonner, retouchez vos photos et partagez-les*. Stage Manager facilite le multitâche en vous permettant de redimensionner et de superposer vos apps et d’ajouter un écran externe. L’iPad Pro intègre des apps incontournables comme Safari, Messages et Keynote, et plus d’un million d’autres apps vous attendent sur l’App Store.
- APPLE PENCIL ET MAGIC KEYBOARD POUR IPAD PRO – Grâce à l’Apple Pencil Pro, l’iPad Pro devient un outil de création immersif et le meilleur support de prise de notes qui soit. L’Apple Pencil (USB-C) est également compatible avec l’iPad Pro. Le Magic Keyboard pour iPad Pro, au design fin et léger, vous offre un excellent confort de frappe, intègre un trackpad en verre avec retour haptique et sert de protection à votre iPad*.
- APPAREIL PHOTO ET CAMÉRA AVANCÉS – L’iPad Pro est doté d’une caméra avant ultra grandangle 12 Mpx horizontale avec Cadre centré, idéale pour les visioconférences et les selfies en mode Portrait. De son côté, l’appareil photo arrière grand-angle 12 Mpx avec flash True Tone adaptatif est parfait pour la photo et la vidéo 4K avec prise en charge du format ProRes. Quatre micros de qualité studio et un système audio à quatre haut-parleurs produisent un son riche. Et le scanner LiDAR améliore encore vos expériences de réalité augmentée en créant une carte de profondeur de l’endroit où vous vous trouvez.
- CONNECTIVITÉ – Profitez de connexions sans fil rapides grâce à la technologie WiFi 6E*. Travaillez de partout, ou presque, en bénéficiant de transferts rapides pour vos photos, documents et fichiers vidéo volumineux. Connectez des écrans externes, des disques durs et d’autres appareils via le connecteur USBC avec prise en charge de Thunderbolt/USB 4.
- DÉVERROUILLAGE ET PAIEMENT AVEC FACE ID – D’un simple regard, déverrouillez votre iPad Pro, authentifiez-vous pour effectuer des achats sécurisés, connectez-vous à vos apps et faites bien plus encore*.
- * MENTIONS LÉGALES – Ceci est un résumé des caractéristiques principales du produit. Voir ci-dessous pour en savoir plus.
Apple

Bon marché
- POURQUOI L’IPAD PRO — L’iPad Pro offre l’expérience iPad ultime dans un design incroyablement fin et léger. Avec l’extraordinaire écran Ultra Retina XDR, les performances hors normes de la puce M4, une connectivité sans fil ultra-rapide* et la compatibilité avec l’Apple Pencil Pro*. Sans oublier les puissantes fonctionnalités de productivité d’iPadOS.
- ÉCRAN ULTRA RETINA XDR 11 POUCES — L’écran Ultra Retina XDR offre une luminosité et un contraste extrêmes ainsi qu’une exceptionnelle précision de la couleur et il intègre des technologies avancées comme ProMotion, une large gamme de couleurs P3 et True Tone*. En plus, une option de verre d’écran nano-texturé est disponible pour les configurations 1 To et 2 To.
- PERFORMANCES ET STOCKAGE – Le CPU jusqu’à 10 cœurs de la puce M4 livre une puissance exceptionnelle et son GPU 10 cœurs, des performances graphiques fulgurantes. Et avec une autonomie d’une journée, le potentiel de l’iPad Pro ne connaît aucune limite*. Profitez d’un stockage pouvant atteindre 2 To pour conserver tout ce que vous voulez : apps ou fichiers volumineux comme des vidéos 4K*.
- IPADOS + APPS – iPadOS fait de l’iPad un outil plus productif, polyvalent et intuitif. Avec iPadOS, exécutez plusieurs apps à la fois, utilisez l’Apple Pencil pour écrire dans n’importe quelle zone de texte avec Griffonner, retouchez vos photos et partagez-les*. Stage Manager facilite le multitâche en vous permettant de redimensionner et de superposer vos apps et d’ajouter un écran externe. L’iPad Pro intègre des apps incontournables comme Safari, Messages et Keynote, et plus d’un million d’autres apps vous attendent sur l’App Store.
- APPLE PENCIL ET MAGIC KEYBOARD POUR IPAD PRO – Grâce à l’Apple Pencil Pro, l’iPad Pro devient un outil de création immersif et le meilleur support de prise de notes qui soit. L’Apple Pencil (USB-C) est également compatible avec l’iPad Pro. Le Magic Keyboard pour iPad Pro, au design fin et léger, vous offre un excellent confort de frappe, intègre un trackpad en verre avec retour haptique et sert de protection à votre iPad*.
- APPAREIL PHOTO ET CAMÉRA AVANCÉS – L’iPad Pro est doté d’une caméra avant ultra grandangle 12 Mpx horizontale avec Cadre centré, idéale pour les visioconférences et les selfies en mode Portrait. De son côté, l’appareil photo arrière grand-angle 12 Mpx avec flash True Tone adaptatif est parfait pour la photo et la vidéo 4K avec prise en charge du format ProRes. Quatre micros de qualité studio et un système audio à quatre haut-parleurs produisent un son riche. Et le scanner LiDAR améliore encore vos expériences de réalité augmentée en créant une carte de profondeur de l’endroit où vous vous trouvez.
- CONNECTIVITÉ – Profitez de connexions sans fil rapides grâce à la technologie WiFi 6E*. Travaillez de partout, ou presque, en bénéficiant de transferts rapides pour vos photos, documents et fichiers vidéo volumineux. Connectez des écrans externes, des disques durs et d’autres appareils via le connecteur USBC avec prise en charge de Thunderbolt/USB 4.
- DÉVERROUILLAGE ET PAIEMENT AVEC FACE ID – D’un simple regard, déverrouillez votre iPad Pro, authentifiez-vous pour effectuer des achats sécurisés, connectez-vous à vos apps et faites bien plus encore*.
- * MENTIONS LÉGALES – Ceci est un résumé des caractéristiques principales du produit. Voir ci-dessous pour en savoir plus.
Apple

Bon marché
- Superbe écran Liquid Retina de 10,9 pouces avec True Tone
- Puce A14 Bionic avec CPU 6 cœurs et GPU 4 cœurs
- Appareil photo arrière grand‑angle 12 Mpx
- Caméra avant ultra grand-angle 12 Mpx horizontale avec Cadre centré
- Touch ID pour une authentification sécurisée et Apple Pay
- Wi-Fi 6 rapide pour garder le contact
- Connecteur USB-C pour la recharge et les accessoires
- Autonomie d’une journée pour en faire toujours plus
- Compatible avec l’Apple Pencil (USB-C), l’Apple Pencil (1ʳᵉ génération) et le Magic Keyboard Folio
Apple

Normale
- POURQUOI L’IPAD – Disponible en quatre superbes finitions, l’iPad 11 pouces est plus performant que jamais avec sa puce A16 ultra-rapide, son superbe écran Liquid Retina, ses caméras avancées, la connectivité Wi Fi rapide et un connecteur USB C*. Il vous permet d’en faire plus, de garder le contact et de donner libre cours à votre créativité.
- PERFORMANCES ET STOCKAGE – La puce A16 met ses performances ultra rapides au service de vos activités préférées. Avec son autonomie d’une journée, l’iPad est idéal pour jouer à des jeux immersifs et faire de la retouche photo et du montage vidéo*. Les capacités de stockage disponibles s’étendent de 128 Go à 512 Go*.
- ÉCRAN LIQUID RETINA 11 POUCES – Le superbe écran Liquid Retina est idéal pour regarder des films ou dessiner votre prochain chef-d’œuvre*. La technologie True Tone ajuste la tonalité générale de l’écran en fonction de l’ambiance lumineuse de la pièce, pour un meilleur confort visuel, quel que soit l’éclairage.
- IPADOS + APPS – iPadOS fait de l’iPad un outil plus productif, polyvalent et intuitif. Avec iPadOS, exécutez plusieurs apps à la fois, utilisez l’Apple Pencil pour écrire dans n’importe quelle zone de texte avec Griffonner, retouchez vos photos et partagez-les*. L’iPad intègre des apps incontournables comme Safari, Messages et Keynote, et plus d’un million d’autres apps conçues spécifique¬ment pour l’iPad vous attendent sur l’App Store.
- CONNECTIVITÉ WI-FI RAPIDE – Le Wi-Fi 6 vous permet d’accéder rapidement à vos fichiers et à vos téléchargements, et de regarder vos séries préférées en streaming.
- APPLE PENCIL ET MAGIC KEYBOARD FOLIO – Grâce à l’Apple Pencil (USB-C), l’iPad devient un outil de création immersif et le meilleur support de prise de notes qui soit*. Avec le Magic Keyboard Folio, vous profitez d’un design modulaire en deux parties qui se compose d’un clavier amovible et d’une protection arrière qui se fixent à l’iPad par connexion magnétique*. L’Apple Pencil (1ʳᵉ génération) est également compatible avec l’iPad*.
- DÉVERROUILLAGE ET PAIEMENT AVEC TOUCH ID – Touch ID est intégré au bouton supérieur. Vous pouvez ainsi utiliser votre empreinte digi¬tale pour déverrouiller votre iPad, vous connecter à des apps ou effectuer des paiements sécurisés avec Apple Pay.
- CAMÉRAS AVANCÉES – L’iPad est doté d’une caméra avant 12MP Center Stage, idéale pour les appels vidéo et les selfies. La caméra arrière grand-angle 12 Mpx est parfaite pour numériser des documents, prendre des photos et tourner des vidéos 4K.
- * MENTIONS LÉGALES – Ceci est un résumé des caractéristiques principales du produit. Voir ci-dessous pour en savoir plus.

Bon marché
- Apple 10.2inch iPad Wi-Fi 64GB Gris sidéral MK2K3FD/A
- Tablette
Apple

Normale
- POURQUOI L’IPAD AIR – L’iPad Air est à la fois puissant et polyvalent, et il se décline en deux tailles. Il est doté de la puce M3 aux performances incroyables conçue pour Apple Intelligence, d’un superbe écran Liquid Retina, mais aussi de Touch ID, de caméras avancées, du Wi-Fi 6E ultra-rapide et d’un connecteur USB-C*. Sans oublier les puissantes fonctionnalités de productivité d’iPadOS et la compatibilité des deux Apple Pencil Pro nouvelle génération ainsi qu’un confort de frappe exceptionnel avec le Magic Keyboard*.
- APPLE INTELLIGENCE – Apple Intelligence est le système d’intelligence personnelle qui vous aide à écrire, à vous exprimer et à en faire plus sans effort*. Grâce à des technologies révolutionnaires de protection de la vie privée intégrées au cœur de l’iPad, vous avez la garantie que personne ne peut accéder à vos données – pas même Apple.
- PERFORMANCES ET STOCKAGE – Conçue pour Apple Intelligence, la puissante puce M3 livre des performances exceptionnelles pour vous permettre d’accomplir des tâches avancées dans le domaine de la création et de la conception produit, de profiter de jeux aux gra¬phis¬mes sophis¬tiqués et de bénéficier d’un mode multitâche fluide. Et avec son autonomie d’une journée, vous pouvez travailler ou jouer où bon vous semble*. Choisissez jusqu’à 1 To de capacité de stockage selon l’espace dont vous avez besoin pour vos apps, musique, films et autres contenus*.
- ÉCRAN LIQUID RETINA 11 POUCES – Le superbe écran Liquid Retina est conçu avec des technologies avancées comme une large gamme de couleurs P3, True Tone et une réflectance ultra faible, qui offrent un rendu stupéfiant*.
- IPADOS + APPS – iPadOS fait de l’iPad un outil plus productif, polyvalent et intuitif. Avec iPadOS, exécutez plusieurs apps à la fois, utilisez l’Apple Pencil pour écrire dans n’importe quelle zone de texte avec Griffonner, retouchez vos photos et partagez-les*. Stage Manager facilite le multitâche en vous permettant de redimensionner et de superposer vos apps et d’ajouter un écran externe. L’iPad Air intègre des apps incontournables comme Safari, Messages et Keynote, et plus d’un million d’autres apps conçues spécifique¬ment pour l’iPad vous attendent sur l’App Store.
- APPLE PENCIL ET MAGIC KEYBOARD – Grâce à l’Apple Pencil Pro, l’iPad Air devient un outil de création immersif et le meilleur support de prise de notes qui soit. L’Apple Pencil (USB-C) est également compatible avec l’iPad Air*. Le Magic Keyboard pour iPad Air offre un confort de frappe exceptionnel avec son trackpad intégré et sa rangée de 14 touches de fonction. De plus, il protège votre appareil lors de vos déplacements*.
- CAMÉRAS AVANCÉES – L’iPad Air est doté d’une caméra avant 12MP Center Stage, idéale pour les appels vidéo et les selfies. La caméra arrière grand-angle 12 Mpx est parfaite pour numériser des documents, prendre des photos et tourner des vidéos 4K.
- CONNECTIVITÉ – Le Wi-Fi 6E vous offre une connectivité sans fil rapide qui accélère le transfert de vos photos, documents et fichiers vidéo volumineux*. Et grâce à la connectivité cellulaire 5G, vous avez la possibilité de garder le contact même sans réseau Wi-Fi et de souscrire un forfait de données flexible à tout moment*. Connectez des écrans externes et d’autres appareils via le connecteur USB C.
- DÉVERROUILLAGE ET PAIEMENT AVEC TOUCH ID – Touch ID est intégré au bouton supérieur. Vous pouvez ainsi utiliser votre empreinte digi¬tale pour déverrouiller votre iPad Air, vous connecter à des apps ou effectuer des paiements sécurisés avec Apple Pay*.
- * MENTIONS LÉGALES – Ceci est un résumé des caractéristiques principales du produit. Voir ci-dessous pour en savoir plus.
Apple

Bon marché
- POURQUOI L’IPAD AIR – L’iPad Air est à la fois puissant et polyvalent, et il se décline en deux tailles. Il est doté de la puce M3 aux performances incroyables conçue pour Apple Intelligence, d’un superbe écran Liquid Retina, mais aussi de Touch ID, de caméras avancées, du Wi-Fi 6E ultra-rapide et d’un connecteur USB-C*. Sans oublier les puissantes fonctionnalités de productivité d’iPadOS et la compatibilité des deux Apple Pencil Pro nouvelle génération ainsi qu’un confort de frappe exceptionnel avec le Magic Keyboard*.
- APPLE INTELLIGENCE – Apple Intelligence est le système d’intelligence personnelle qui vous aide à écrire, à vous exprimer et à en faire plus sans effort*. Grâce à des technologies révolutionnaires de protection de la vie privée intégrées au cœur de l’iPad, vous avez la garantie que personne ne peut accéder à vos données – pas même Apple.
- PERFORMANCES ET STOCKAGE – Conçue pour Apple Intelligence, la puissante puce M3 livre des performances exceptionnelles pour vous permettre d’accomplir des tâches avancées dans le domaine de la création et de la conception produit, de profiter de jeux aux gra¬phis¬mes sophis¬tiqués et de bénéficier d’un mode multitâche fluide. Et avec son autonomie d’une journée, vous pouvez travailler ou jouer où bon vous semble*. Choisissez jusqu’à 1 To de capacité de stockage selon l’espace dont vous avez besoin pour vos apps, musique, films et autres contenus*.
- ÉCRAN LIQUID RETINA 13 POUCES – Le superbe écran Liquid Retina est conçu avec des technologies avancées comme une large gamme de couleurs P3, True Tone et une réflectance ultra faible, qui offrent un rendu stupéfiant*.
- IPADOS + APPS – iPadOS fait de l’iPad un outil plus productif, polyvalent et intuitif. Avec iPadOS, exécutez plusieurs apps à la fois, utilisez l’Apple Pencil pour écrire dans n’importe quelle zone de texte avec Griffonner, retouchez vos photos et partagez-les*. Stage Manager facilite le multitâche en vous permettant de redimensionner et de superposer vos apps et d’ajouter un écran externe. L’iPad Air intègre des apps incontournables comme Safari, Messages et Keynote, et plus d’un million d’autres apps conçues spécifique¬ment pour l’iPad vous attendent sur l’App Store.
- APPLE PENCIL ET MAGIC KEYBOARD – Grâce à l’Apple Pencil Pro, l’iPad Air devient un outil de création immersif et le meilleur support de prise de notes qui soit. L’Apple Pencil (USB-C) est également compatible avec l’iPad Air*. Le Magic Keyboard pour iPad Air offre un confort de frappe exceptionnel avec son trackpad intégré et sa rangée de 14 touches de fonction. De plus, il protège votre appareil lors de vos déplacements*.
- CAMÉRAS AVANCÉES – L’iPad Air est doté d’une caméra avant 12MP Center Stage, idéale pour les appels vidéo et les selfies. La caméra arrière grand-angle 12 Mpx est parfaite pour numériser des documents, prendre des photos et tourner des vidéos 4K.
- CONNECTIVITÉ – Profitez de connexions sans fil rapides grâce à la technologie Wi Fi 6E*. Travaillez partout, ou presque, en bénéficiant de transferts rapides pour vos photos, documents et fichiers vidéo volumineux. Connectez des écrans externes et d’autres appareils via le connecteur USB C.
- DÉVERROUILLAGE ET PAIEMENT AVEC TOUCH ID – Touch ID est intégré au bouton supérieur. Vous pouvez ainsi utiliser votre empreinte digi¬tale pour déverrouiller votre iPad Air, vous connecter à des apps ou effectuer des paiements sécurisés avec Apple Pay*.
- * MENTIONS LÉGALES – Ceci est un résumé des caractéristiques principales du produit. Voir ci-dessous pour en savoir plus.
Apple

Normale
- POURQUOI L’IPAD MINI – Toute l’expérience iPad dans un design ultra-portable. Avec un écran Liquid Retina de 8,3 pouces*, la puce A17 Pro ultra-rapide, la caméra avant ultra grand-angle 12 Mpx avec Cadre centré, la connectivité USB C, le Wi Fi 6E ultra-rapide et la compatibilité avec l’Apple Pencil Pro*. Prenez des notes, annotez des documents, et retouchez photos et vidéos.
- ÉCRAN LIQUID RETINA 8,3 POUCES – Le superbe écran Liquid Retina est conçu avec des technologies avancées comme une large gamme de couleurs P3, True Tone et une réflectance ultra faible, qui offrent un rendu stupéfiant*.
- PERFORMANCES ET STOCKAGE – La puce A17 Pro livre des performances puissantes et des graphismes ultra-rapides. Et avec une autonomie d’une journée, l’iPad mini est toujours prêt à vous accompagner dans tout ce que vous faites*. Stockage à partir de 128 Go pour vos apps, musique, films et autres contenus*.
- IPADOS + APPS – iPadOS fait de l’iPad un outil plus productif, polyvalent et intuitif. Exécutez plusieurs apps à la fois, utilisez l’Apple Pencil pour écrire dans n’importe quelle zone de texte avec Griffonner, retouchez vos photos et partagez-les. L’iPad mini intègre des apps incontournables comme Safari, Messages et Keynote, et plus d’un million d’autres apps vous attendent sur l’App Store.
- APPLE PENCIL ET SMART FOLIO – Grâce à l’Apple Pencil Pro, l’iPad mini devient un outil de création immersif et le meilleur support de prise de notes qui soit. L’Apple Pencil (USB-C) est également compatible avec l’iPad mini. Disponible en quatre coloris et d’une extrême finesse, le Smart Folio protège votre iPad mini et se transforme en support ajustable*.
- CAMÉRAS AVANCÉES – L’iPad mini est doté d’une caméra avant ultra grand angle 12 Mpx avec Cadre centré, idéale pour les visioconférences et les selfies. La caméra arrière grand-angle 12 Mpx avec flash True Tone est parfaite pour numériser des documents, prendre des photos et tourner des vidéos 4K.
- CONNECTIVITÉ – Profitez de connexions sans fil rapides grâce à la technologie Wi Fi 6E*. Travaillez partout, ou presque, en bénéficiant de transferts rapides pour vos photos, documents et fichiers vidéo volumineux. Bénéficiez de vitesses USB C supérieures avec le connecteur USB C.
- DÉVERROUILLAGE ET PAIEMENT AVEC TOUCH ID – Touch ID est intégré au bouton supérieur. Vous pouvez ainsi utiliser votre empreinte digi¬tale pour déverrouiller votre iPad, vous connecter à des apps ou effectuer des paiements sécurisés avec Apple Pay.
- * MENTIONS LÉGALES – Ceci est un résumé des caractéristiques principales du produit.

Normale
- Compatibilité: Pour iPad Pro 12,9 pouces (5e, 6e générations - 2021, 2022) - A2378, A2461, A2379, A2462
- Faites tout avec Combo Touch : quatre modes d'utilisation polyvalents vous permettent de taper, dessiner, visualiser et lire sans jamais avoir à retirer votre iPad Pro de l'étui
- Clavier détachable et support réglable : retirez le clavier lorsque vous avez fini de taper pour plus de flexibilité et profitez de 50 degrés d'angles de vue réglables
- Grand trackpad Click Anywhere : cet étui avec clavier pour iPad avec trackpad réactif et fiable permet d'utiliser toute la surface du pavé tactile et d'effectuer des gestes Multi-Touch
- Clavier rétroéclairé type ordinateur portable : touches rétroéclairées, 16 niveaux de luminosité, des raccourcis iPadOS pour accéder rapidement aux commandes de volume et plus encore
- Protection devant, derrière et dans les coins : une coque durable protège l'avant, l'arrière et les coins de votre iPad Pro, le maintenant en place en toute sécurité, quoi que vous fassiez
- Technologie SMART CONNECTOR : profitez d'une alimentation et d'un couplage instantanés avec l'étui clavier Combo Touch. Ne vous souciez plus de la recharge, l'alimentation provient de votre iPad Pro
- Rangement pour Apple Pencil : chargez facilement votre Apple Pencil grâce à une ouverture pratique sur le côté de l'étui pour iPad Pro
Logitech

Normale
- Compatibilité: iPad (10e génération). Modèles: A2696, A2757, A2777
- Modifiez des documents, parcourez les applications et créez des présentations avec une précision inégalée à l'aide d'un pavé tactile multi-gestes familier.
- Tapez confortablement et avec précision où que vous soyez. Un clavier rétroéclairé bien espacé avec une rangée complète de touches de raccourcis iPadOS, y compris de nouvelles touches de capture d'écran et de dictée, vous aide à optimiser la productivité, de jour comme de nuit.
- Les piles ne sont pas fournies puisque vous n'en aurez jamais besoin. Grâce à Smart Connector, la connexion et l'activation du clavier se font instantanément. Le pavé s'alimente directement depuis l'iPad: il n'a ainsi jamais besoin d'être chargé.
- Soyez plus productif où que vous soyez, grâce à quatre modes d'utilisation distincts: saisie, lecture, dessin et affichage.
- Le support flexible offre une inclinaison de 50° pour que vous puissiez toujours trouver le bon angle selon la tâche à accomplir. Lorsque vous n'avez pas besoin de saisir du texte, détachez le clavier et profitez de votre iPad sans aucun obstacle.
- Conçu comme une extension de votre iPad, à la vue et au toucher. L'étui léger protège votre dispositif des éraflures, des rayures et des éclaboussures grâce à des matériaux de qualité supérieure doux au toucher.
- L'étui léger et robuste protège votre iPad des rayures pour que vous puissiez l'emporter partout en toute tranquillité.
* le terme éventuellement utilisé "meilleur" etc. se réfère uniquement à notre opinion personnelle éventuellement subjective.
** «Livraison gratuite» signifie que cela est possible dans les conditions données au moment de la récupération des données auprès du fournisseur concerné, mais ne peut pas être garanti. Il n'est techniquement pas possible de fournir des informations en temps réel. Les frais de port peuvent varier selon certaines circonstances (fournisseur différent, lieu de livraison, etc.). Les frais d'expédition indiqués dans la suite du processus de commande s'appliquent.
Autres informations importantes dont nous vous demandons de prendre connaissance :
Nous pouvons recevoir une commission si vous effectuez un achat via des liens sur notre site. Cela n'affecte pas le placement des produits sur notre site. Notre site fonctionne avec le programme partenaire/affilié d'Amazon EU. Amazon, Amazon Prime, le logo Amazon et le logo Amazon Prime sont des marques déposées d'Amazon, Inc. ou de ses sociétés affiliées.
Veuillez également noter les informations importantes suivantes :
1. Le prix affiché peut avoir augmenté depuis la dernière mise à jour.
2. La vente est effectuée au prix que le vendeur indique pour le produit sur son site Internet au moment de l'achat.
3. Il n'est techniquement pas possible de mettre à jour les prix affichés en temps réel.
Questions fréquemment posées sur Ipad:
Comment configurer mon ipad?
L'iPad est l'un des appareils les plus populaires de la gamme d'Apple. Il est parfait pour les utilisateurs qui cherchent à se divertir, rester productifs ou les deux à la fois. Lorsque vous obtenez votre nouvel iPad, il est important de le configurer correctement pour vous assurer de tirer le meilleur parti de toutes ses fonctionnalités. Dans cet article, nous allons passer en revue quelques astuces pratiques pour vous aider à configurer votre iPad.
1. Commencer par les paramètres
La première chose que vous devez faire est d'ouvrir l'application Paramètres sur votre iPad. Ici, vous pouvez ajuster la plupart des paramètres de l'appareil, notamment les réglages de connexion sans fil, les préférences de langue et de région, les autorisations d'application, les paramètres de confidentialité, etc.
2. Connecter l'iPad aux réseaux Wi-Fi et cellulaires
Si vous possédez un iPad avec un accès Wi-Fi uniquement, vous devez connecter votre iPad à votre réseau Wi-Fi personnel ou public. Pour ceux qui possèdent un iPad avec un accès cellulaires, vous pouvez configurer votre connexion en suivant les instructions de votre opérateur de téléphonie mobile.
3. Configurer un compte Apple
La prochaine étape est de vous enregistrer avec un compte Apple. Si vous avez déjà un compte, il vous suffit de saisir vos coordonnées et de vous connecter. Si vous n'en avez pas, vous pouvez créer un compte facilement en fournissant vos coordonnées. Un compte Apple est un compte qui vous permet d'accéder à tous les services d'Apple, y compris iCloud, le stockage en nuage, la boutique iTunes, etc.
4. Configurer les applications principales
Lorsque vous avez terminé les procédures de connexion de votre iPad, il est temps de configurer les applications clés. Assurez-vous de configurer votre adresse e-mail, calendrier, contacts, et l'application Notes en établissant les comptes requis. La plupart des applications ont des guides intégrés pour vous aider à configurer ces fonctions facilement.
5. Mettre en place les sauvegardes
Il est également important de configurer les sauvegardes sur votre iPad. Vous pouvez sauvegarder toutes les données importantes, y compris les photos, les documents, les applications et les informations système en utilisant iCloud. Vous pouvez également sauvegarder ces informations sur votre ordinateur en utilisant iTunes.
6. Installer les applications souhaitées
Enfin, une fois que vous avez configuré les paramètres de base de votre iPad et les fonctions principales, vous pouvez installer les applications de votre choix. L'App Store d'Apple est rempli d'applications qui peuvent vous aider à vous divertir ou à rester productif.
En conclusion, la configuration de votre iPad est un processus simple et peut être effectuée rapidement. Cependant, en suivant ces étapes, vous pouvez être sûr d'avoir une expérience utilisateur optimisée et profiter de toutes les fonctionnalités et avantages de votre iPad.
Comment transférer des fichiers sur mon ipad?
Il existe plusieurs façons de transférer des fichiers sur votre iPad. Les méthodes courantes incluent l'utilisation d'iTunes, d'iCloud ou de services tiers tels que Dropbox ou Google Drive. Cependant, quelle que soit la méthode que vous choisissez, vous devrez d'abord vérifier que votre iPad dispose de suffisamment d'espace de stockage pour accueillir les fichiers que vous souhaitez transférer.
La méthode la plus courante de transfert de fichiers sur iPad est à l'aide d'iTunes. Pour ce faire, vous devrez connecter votre iPad à votre ordinateur à l'aide d'un câble USB. Une fois connecté, ouvrez iTunes et sélectionnez l'onglet "iPad". Ensuite, allez dans l'onglet "Fichiers" et sélectionnez les fichiers que vous souhaitez transférer. Enfin, cliquez sur "Appliquer" pour terminer le transfert.
Une autre façon de transférer des fichiers sur iPad est d'utiliser iCloud. Pour ce faire, vous devez d'abord activer iCloud sur votre iPad. Une fois cela fait, allez dans les paramètres d'iCloud et sélectionnez les fichiers que vous souhaitez synchroniser sur votre iPad. Les fichiers seront automatiquement téléchargés sur votre iPad.
Si vous préférez utiliser des services tiers tels que Dropbox ou Google Drive, vous devrez d'abord créer un compte sur ces services. Une fois cela fait, vous pourrez télécharger des fichiers sur ces services à partir de votre ordinateur ou de tout autre appareil connecté à Internet. Ensuite, vous devrez installer l'application Dropbox ou Google Drive sur votre iPad et vous connecter à votre compte. Une fois connecté, vous pouvez accéder à vos fichiers et les télécharger sur votre iPad.
En résumé, il existe plusieurs méthodes pour transférer des fichiers sur iPad, notamment en utilisant iTunes, iCloud ou des services tiers tels que Dropbox et Google Drive. Avant de transférer des fichiers, assurez-vous de disposer de suffisamment d'espace de stockage sur votre iPad. En utilisant ces méthodes de transfert de fichiers, vous pouvez facilement accéder à vos fichiers sur iPad même si vous n'êtes pas devant votre ordinateur.
Comment synchroniser mon ipad avec mon ordinateur?
Synchroniser votre iPad avec votre ordinateur est une étape importante pour sauvegarder vos fichiers et transférer des données entre vos appareils. Il existe plusieurs moyens de synchroniser votre iPad avec votre ordinateur, que ce soit via iTunes ou iCloud.
La méthode la plus traditionnelle est de synchroniser votre iPad avec iTunes, un logiciel de gestion de médias développé par Apple. Tout d'abord, vous devez connecter votre iPad à votre ordinateur à l'aide d'un câble USB. Ouvrez ensuite iTunes sur l'ordinateur et sélectionnez l'icône "iPad" dans la barre de menu. Cliquez sur "Résumé" et sélectionnez les options que vous souhaitez synchroniser, comme la musique, les podcasts, les photos, les contacts, etc. Appuyez sur le bouton "Appliquer" pour démarrer la synchronisation.
Une autre méthode pour synchroniser votre iPad avec votre ordinateur est d'utiliser iCloud, le service de stockage en ligne d'Apple. Tout d'abord, assurez-vous que votre iPad et votre ordinateur sont connectés au même compte iCloud. Ensuite, activez la synchronisation des données dans les paramètres d'iCloud sur votre iPad. Sur votre ordinateur, ouvrez le navigateur web et accédez à iCloud.com avec vos identifiants Apple. Vous pouvez maintenant accéder à vos fichiers à partir de votre navigateur, sans aucune installation de logiciel.
Si vous préférez une méthode plus simple, vous pouvez utiliser des services de stockage en ligne tiers tels que Dropbox, Google Drive ou Microsoft OneDrive. Tout d'abord, installez l'application sur votre iPad et votre ordinateur. Ensuite, connectez-vous à votre compte et commencez à transférer des fichiers entre les appareils. Vous pouvez également partager des fichiers avec des amis ou des collègues de travail directement depuis l'application.
Enfin, si vous utilisez un appareil Apple plus récent, vous pouvez utiliser AirDrop pour transférer des fichiers entre votre iPad et votre ordinateur. Tout d'abord, assurez-vous que les deux appareils sont connectés au même réseau Wi-Fi. Ouvrez AirDrop sur votre iPad et sélectionnez les fichiers que vous souhaitez transférer. Sélectionnez ensuite votre ordinateur dans la liste des contacts disponibles. Sur votre ordinateur, acceptez la demande de transfert de fichier et les fichiers seront automatiquement transférés.
En conclusion, il existe plusieurs façons de synchroniser votre iPad avec votre ordinateur, que ce soit via iTunes, iCloud, Dropbox, Google Drive ou AirDrop. Choisissez la méthode qui convient le mieux à vos besoins pour transférer facilement des fichiers entre vos appareils.
Comment installer une nouvelle application sur mon ipad?
L'iPad est l'un des appareils mobiles les plus populaires au monde. Cet appareil polyvalent permet aux utilisateurs de naviguer sur Internet, de regarder des films, de jouer à des jeux et de travailler sur des applications. Pour ajouter une nouvelle application à votre iPad, vous avez plusieurs options.
La première option consiste à accéder à l'App Store à partir de votre iPad. L'App Store est la plateforme où vous pouvez télécharger toutes les applications disponibles pour votre appareil. Pour accéder à l'App Store, cliquez sur l'icône « App Store » sur votre écran d'accueil. Une fois que vous êtes dans l'App Store, vous pouvez rechercher des applications spécifiques en utilisant la barre de recherche, ou vous pouvez parcourir les différentes catégories d'applications pour trouver celle que vous souhaitez installer.
La deuxième option consiste à installer une application depuis votre ordinateur. Si vous utilisez un ordinateur Mac, vous pouvez accéder à l'App Store à partir du navigateur Web de votre ordinateur. Pour accéder à l'App Store depuis votre ordinateur, connectez-vous à votre compte Apple et accédez à l'App Store. Recherchez l'application que vous souhaitez installer et cliquez sur « Télécharger ». Une fois que vous avez téléchargé l'application, branchez votre iPad à votre ordinateur à l'aide d'un câble USB et ouvrez iTunes. Dans iTunes, sélectionnez votre iPad et cliquez sur l'onglet « Applications ». Cochez la case à côté de l'application que vous venez de télécharger et cliquez sur « Synchroniser ».
La troisième option consiste à installer une application à partir d'un lien direct. Si vous trouvez un lien pour télécharger une application spécifique, vous pouvez cliquer dessus pour télécharger directement l'application sur votre iPad. Le lien peut être inclus dans un e-mail, un message texte ou un site Web.
Quelle que soit l'option que vous choisissez, il est important de noter que vous devez être connecté à Internet pour télécharger des applications. Si vous n'êtes pas connecté à Internet, vous ne pourrez pas trouver ou télécharger de nouvelles applications sur votre iPad.
Enfin, une fois que vous avez trouvé l'application que vous souhaitez installer, cliquez sur « Installer ». Vous devrez peut-être saisir votre mot de passe Apple ID pour autoriser l'installation. Une fois que l'application est installée, vous verrez l'icône sur votre écran d'accueil, prête à être utilisée.
En somme, l'installation d'une nouvelle application sur iPad est très facile. Vous avez juste besoin d'accéder à l'App Store ou à un lien de téléchargement direct, de sélectionner l'application que vous voulez, et de la télécharger. Et avec des centaines de milliers d'applications disponibles, il y en a pour tous les goûts et tous les besoins.
Comment connecter mon ipad à un réseau Wi-Fi?
Pour connecter votre iPad à un réseau Wi-Fi, il y a quelques étapes simples à suivre. Tout d'abord, assurez-vous que votre iPad est allumé et que vous êtes à portée du réseau Wi-Fi auquel vous souhaitez vous connecter.
Ensuite, ouvrez les paramètres de votre iPad et sélectionnez l'option "Wi-Fi". Vous verrez alors une liste de réseaux Wi-Fi disponibles, choisissez celui auquel vous souhaitez vous connecter en appuyant dessus.
Si le réseau Wi-Fi est protégé par un mot de passe, vous devrez entrer le mot de passe pour vous connecter. Assurez-vous de bien entrer le mot de passe correctement, car une erreur peut empêcher votre iPad de se connecter au réseau.
Une fois que vous avez entré le mot de passe correctement, votre iPad devrait se connecter automatiquement au réseau Wi-Fi. Si vous avez des problèmes de connexion, essayez de redémarrer votre iPad ou de réinitialiser les paramètres réseau.
Il est également important de noter que certains réseaux Wi-Fi peuvent nécessiter l'acceptation des termes et conditions avant de pouvoir s'y connecter. Si c'est le cas, suivez simplement les instructions à l'écran pour accepter les termes et conditions et vous connecter au réseau Wi-Fi.
En résumé, pour connecter votre iPad à un réseau Wi-Fi, ouvrez les paramètres Wi-Fi, sélectionnez le réseau Wi-Fi désiré, entrez le mot de passe si nécessaire, acceptez les termes et conditions si nécessaire, et profitez de la connectivité Wi-Fi rapide et pratique de votre iPad.
Comment faire une capture d'écran sur mon ipad?
La capture d'écran est une fonctionnalité extrêmement pratique pour sauvegarder une image de l'écran de votre iPad. Que vous souhaitiez enregistrer un message important, une photo, une capture d'écran de votre site Web préféré ou tout simplement partager quelque chose d'intéressant avec vos amis, la capture d'écran est une astuce pratique pour y parvenir. Dans cet article, nous allons vous montrer comment faire une capture d'écran sur votre iPad.
La première chose à faire est de rechercher l'emplacement des boutons sur votre iPad. Sur la plupart des modèles d'iPad, vous pouvez trouver le bouton d'accueil situé sous l'écran. Sur les modèles plus récents, le bouton d'accueil a été remplacé par un geste. En outre, le bouton de verrouillage est situé en haut de l'iPad.
Pour faire une capture d'écran sur votre iPad, vous devez appuyer simultanément sur le bouton d'accueil et le bouton de verrouillage. Maintenez ces deux boutons enfoncés ensemble jusqu'à ce que vous entendiez un clic de l'appareil photo. Si vous avez des difficultés à effectuer cette opération, vous pouvez essayer d'appuyer sur le bouton d'accueil et le maintenir enfoncé pendant quelques secondes avant d'appuyer sur le bouton de verrouillage.
Une fois que vous avez effectué la capture d'écran, l'image sera automatiquement enregistrée dans votre pellicule. Pour accéder à vos captures d'écran, naviguez jusqu'à l'application Photos, puis accédez à l'album 'Captures d'écran'. L'album 'Captures d'écran' conserve toutes les images que vous avez prises en utilisant la fonction de capture d'écran de votre iPad.
Si vous souhaitez partager votre capture d'écran, vous pouvez simplement appuyer sur le bouton de partage dans l'application Photos et choisir l'option de partage qui vous convient le mieux. Vous pouvez envoyer la capture d'écran par e-mail, la partager sur les réseaux sociaux ou encore l'envoyer à un ami via la messagerie.
En conclusion, la capture d'écran est une fonctionnalité très utile qui vous permet de conserver des images précieuses sur votre iPad. En utilisant la méthode décrite ci-dessus, vous pouvez facilement réaliser des captures d'écran en un rien de temps. N'hésitez pas à explorer toutes les options de partage disponibles dans l'application Photos pour partager votre travail avec vos amis et votre famille.
Comment réinitialiser mon ipad aux paramètres d'usine?
Si vous souhaitez revendre ou donner votre iPad, il est important de le remettre à zéro pour que toutes vos informations personnelles soient supprimées. De plus, cela peut être utile si votre appareil ne fonctionne pas correctement et que vous souhaitez le réinitialiser aux paramètres d'usine. Dans cet article, nous vous expliquerons comment réinitialiser votre iPad.
Avant de réinitialiser votre iPad, il est important de sauvegarder toutes les données importantes que vous souhaitez conserver. Pour ce faire, vous pouvez utiliser iCloud ou iTunes pour sauvegarder vos photos, vidéos, contacts et autres informations.
Pour réinitialiser votre iPad, rendez-vous dans les paramètres de votre appareil. Sélectionnez "Général" puis "Réinitialiser". Vous aurez ensuite plusieurs options pour réinitialiser votre appareil. Vous pouvez choisir de réinitialiser tous les réglages, de réinitialiser le réseau ou de réinitialiser l'appareil aux paramètres d'usine.
Si vous choisissez de réinitialiser l'appareil aux paramètres d'usine, vous devrez entrer votre mot de passe pour confirmer l'action. Une fois que vous avez confirmé la réinitialisation, votre iPad va effacer toutes les données, applications et réglages et retourner à l'état d'usine.
Le processus de réinitialisation peut prendre plusieurs minutes. Vous devrez également reconfigurer votre iPad après la réinitialisation. Cela peut prendre du temps selon le nombre d'applications à télécharger et de réglages à reconfigurer.
En conclusion, réinitialiser votre iPad aux paramètres d'usine est facile et peut être utile si vous voulez revendre ou donner votre appareil. Assurez-vous de sauvegarder toutes vos données importantes avant de procéder à la réinitialisation, et soyez prêt à reconfigurer votre appareil après la réinitialisation. Si vous rencontrez des problèmes lors de la réinitialisation, n'hésitez pas à contacter le support d'Apple.
Comment ajouter un compte e-mail sur mon ipad?
L'iPad est un outil pratique pour lire des e-mails en déplacement. Si vous devez ajouter un compte e-mail sur votre iPad, voici les étapes à suivre pour y parvenir rapidement.
1. Tout d'abord, accédez à l'écran d'accueil de votre iPad et appuyez sur l'icône « Réglages ». Une fois que vous êtes dans le menu des paramètres, appuyez sur le bouton « Mail, Contacts, Calendriers ».
2. Ensuite, appuyez sur le bouton « Ajouter un compte » et sélectionnez le type de compte e-mail que vous souhaitez ajouter. Vous pouvez choisir entre les comptes iCloud, Exchange, Google, Yahoo, AOL et d'autres comptes e-mails.
3. Si vous avez sélectionné un compte e-mail tiers, vous devez entrer votre nom, votre adresse e-mail complète, votre mot de passe et fournir une description pour ce compte.
4. Une fois que vous avez entré les informations nécessaires, appuyez sur le bouton « Suivant ». Votre iPad vérifiera automatiquement les serveurs de messagerie pour récupérer les informations de votre compte e-mail.
5. Si les informations sont correctes, vous pouvez choisir les applications que vous souhaitez utiliser avec ce compte. Vous pouvez cocher les cases pour Mail, Contacts, Calendriers et Notes, ou ne sélectionner que certaines applications.
6. Enfin, appuyez sur le bouton « Enregistrer » pour ajouter le compte e-mail à votre iPad. Vous pouvez maintenant accéder à vos e-mails, contacts et autres informations à partir de votre iPad.
En conclusion, il est facile d'ajouter un compte e-mail sur un iPad en suivant ces étapes simples. Assurez-vous d'avoir les informations d'identification correctes pour votre compte e-mail, et votre iPad automatisera le reste du processus. N'oubliez pas d'autoriser les applications que vous souhaitez utiliser avec ce compte, afin que vous puissiez accéder facilement à vos e-mails et autres informations depuis votre iPad.
Comment améliorer la durée de vie de la batterie de mon ipad?
De nombreux utilisateurs d'iPad se plaignent de la durée de vie de la batterie de leur appareil. Bien que la technologie des batteries ait connu des améliorations considérables au fil des ans, leur temps d'utilisation reste assez limité. Heureusement, il existe des moyens de prolonger la durée de vie de la batterie de votre iPad. Dans cet article, nous allons discuter de quelques astuces pour y parvenir.
1. Réduire la luminosité de l'écran
L'un des plus grands consommateurs de batterie sur votre iPad est l'écran. Plus votre écran est lumineux, plus la batterie se décharge rapidement. Pour prolonger la durée de vie de votre batterie, vous pouvez réduire la luminosité de l'écran. Pour ce faire, allez dans Réglages > Luminosité et régler le curseur sur une valeur inférieure. Vous pouvez également activer la fonctionnalité de luminosité automatique qui ajuste la luminosité de l'écran en fonction de la lumière ambiante.
2. Fermer les applications inutilisées
Les applications qui fonctionnent en arrière-plan consomment également de l'énergie de la batterie de votre iPad. Pour prolonger la durée de vie de la batterie, il est recommandé de fermer toutes les applications que vous n'utilisez pas. Pour fermer une application, ouvrez le sélecteur d'applications en faisant glisser votre doigt depuis le bas de l'écran et appuyez sur l'icône de l'application, puis faites-la glisser vers le haut pour la fermer.
3. Désactiver le Bluetooth et le Wi-Fi
Le Wi-Fi et le Bluetooth sont des fonctionnalités très utiles de l'iPad, mais elles consomment également beaucoup de batterie. Si vous ne les utilisez pas, il est recommandé de les désactiver pour prolonger la durée de vie de la batterie. Vous pouvez les désactiver en allant dans Réglages > Wi-Fi ou Réglages > Bluetooth et en désactivant les commutateurs appropriés.
4. Utiliser le mode d'économie d'énergie
L'iPad dispose d'une fonctionnalité intégrée appelée mode d'économie d'énergie qui réduit la consommation d'énergie de l'appareil. Cette fonctionnalité désactive certaines fonctionnalités non essentielles de l'iPad, telles que les animations et le rafraîchissement des arrière-plans. Pour activer le mode d'économie d'énergie, allez dans Réglages > Batterie et activez le commutateur correspondant.
5. Utiliser un chargeur d'origine
L'utilisation d'un chargeur tiers non certifié peut endommager la batterie de votre iPad et réduire considérablement sa durée de vie. Il est donc recommandé d'utiliser uniquement un chargeur d'origine pour charger votre appareil. Si vous devez acheter un nouveau chargeur, assurez-vous qu'il est certifié par Apple.
En suivant ces astuces simples, vous pouvez prolonger la durée de vie de la batterie de votre iPad. Cela vous permettra d'utiliser votre appareil pendant plus longtemps sans avoir à le recharger constamment. En outre, cela vous aidera à économiser de l'argent en évitant de remplacer la batterie.
Comment résoudre les problèmes de performance sur mon ipad?
La performance de l'iPad peut être affectée par divers facteurs, tels que les applications gourmandes en ressources, le manque d'espace de stockage ou la présence de virus et de logiciels malveillants. Si vous rencontrez des problèmes de performance sur votre iPad, voici quelques étapes que vous pouvez suivre pour résoudre le problème.
La première étape consiste à fermer les applications inutiles qui s'exécutent en arrière-plan. Les applications ouvertes en arrière-plan consomment des ressources et ralentissent l'iPad. Pour fermer une application, double-cliquez sur le bouton Accueil de l'iPad et faites glisser l'application vers le haut pour la fermer. Cela libérera de la mémoire RAM et améliorera la performance de l'iPad.
La deuxième étape consiste à supprimer les applications inutilisées ou peu utilisées. Les applications installées sur l'iPad prennent de l'espace de stockage et peuvent causer des ralentissements. Pour supprimer une application, appuyez longuement sur son icône jusqu'à ce qu'elle commence à bouger, puis appuyez sur le bouton X pour la supprimer. Vous pouvez également aller dans les paramètres de l'iPad, puis dans Général et Stockage iPad pour voir quelles applications prennent le plus de place et les supprimer.
La troisième étape consiste à effectuer une mise à jour du système d'exploitation de l'iPad. Les mises à jour apportent des corrections de bogues, des améliorations de sécurité et des optimisations de performance. Pour vérifier si des mises à jour sont disponibles, allez dans les paramètres de l'iPad, puis dans Général et Mise à jour logicielle.
La quatrième étape consiste à scanner l'iPad à la recherche de virus et de logiciels malveillants. Les virus et les logiciels malveillants peuvent causer des ralentissements et affecter la sécurité de l'iPad. Vous pouvez télécharger des applications antivirus sur l'App Store ou utiliser la fonction de sécurité intégrée de l'iPad pour scanner l'appareil.
Enfin, si ces étapes ne résolvent pas le problème de performance de l'iPad, vous pouvez envisager une réinitialisation de l'appareil. Cela effacera toutes les données de l'iPad et rétablira ses paramètres par défaut, ce qui résoudra souvent les problèmes de performance. Pour réinitialiser l'iPad, allez dans les paramètres de l'iPad, puis dans Général et Réinitialiser.
En conclusion, les problèmes de performance de l'iPad peuvent être résolus en suivant quelques étapes simples. Fermer les applications inutiles, supprimer les applications inutilisées, effectuer une mise à jour du système d'exploitation, scanner l'iPad pour les virus et les logiciels malveillants et réinitialiser l'appareil sont des actions qui peuvent considérablement améliorer la performance de l'iPad.